AutoCAD कमांड्स क्या हैं? उनके शॉर्टकट्स और उपयोग | Autocad Commands Kya Hai
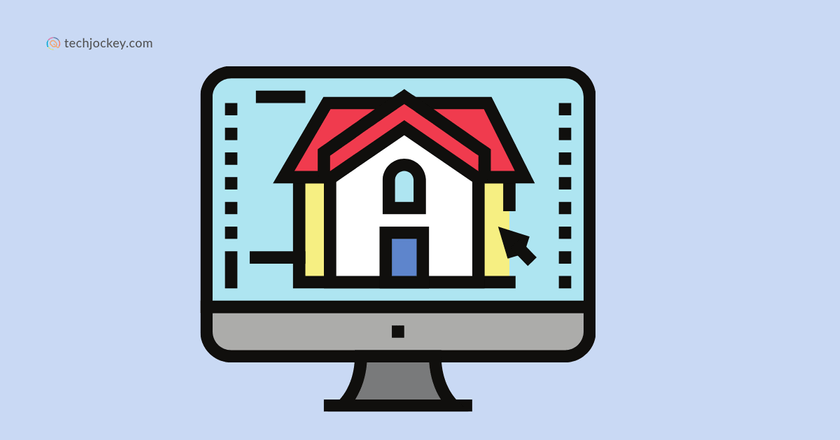
ऑटोकैड (AutoCAD) दुनिया का सबसे लोकप्रिय कंप्यूटर एडेड डिज़ाइन (CAD) सॉफ्टवेयर है, जिसका इस्तेमाल आर्किटेक्ट्स, इंजीनियर्स, डिजाइनर्स और ड्राफ्ट्समैन बड़े पैमाने पर करते हैं। इसकी सबसे बड़ी खूबी है – इसमें मौजूद सैकड़ों कमांड्स और शॉर्टकट्स, जिनकी मदद से आप किसी भी ड्राइंग या डिज़ाइन को तेज़ी और सटीकता से बना सकते हैं।
इस ब्लॉग में हम विस्तार से जानेंगे Autocad के महत्वपूर्ण कमांड्स, उनके शॉर्टकट्स और उनके उपयोग, ताकि आप भी अपने CAD वर्क को आसान बना सकें।
Autocad कमांड्स क्या हैं? | What is Autocad Commands in Hindi
Autocad कमांड्स वे निर्देश होते हैं, जिन्हें हम कीबोर्ड पर टाइप करके या टूलबार से चुनकर सॉफ्टवेयर को कोई कार्य करने के लिए कहते हैं। जैसे लाइन बनाना, सर्कल बनाना, ऑब्जेक्ट को मूव करना, स्केल बदलना आदि। हर कमांड का एक शॉर्टकट भी होता है, जिससे आप बिना माउस के भी काम कर सकते हैं और आपकी वर्किंग स्पीड कई गुना बढ़ जाती है।
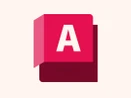
Autodesk AutoCAD
Starting Price
₹ 11473.85 excl. GST
Autocad के बेसिक कमांड्स – AutoCAD Short Commands List in Hindi
यहाँ Autocad के कुछ बेसिक कमांड्स की सूची दी गई है, जो शुरुआती उपयोगकर्ताओं के लिए सबसे अधिक उपयोगी होती हैं:
- LINE (L) – सीधी रेखा खींचने के लिए।
- CIRCLE (C) – सर्कल (वृत्त) बनाने के लिए।
- RECTANGLE (REC) – आयत (Rectangle) बनाने के लिए।
- ERASE (E) – ऑब्जेक्ट को मिटाने (डिलीट) के लिए।
- MOVE (M) – ऑब्जेक्ट को एक स्थान से दूसरे स्थान पर ले जाने के लिए।
- COPY (CO या CP) – किसी ऑब्जेक्ट की कॉपी बनाने के लिए।
- ROTATE (RO) – किसी ऑब्जेक्ट को घुमाने के लिए।
- TRIM (TR) – अनावश्यक रेखा या भाग को काटने के लिए।
- EXTEND (EX) – किसी रेखा को बढ़ाने के लिए।
- ZOOM (Z) – व्यू को बड़ा या छोटा करने के लिए।
- OFFSET (O) – किसी ऑब्जेक्ट की समानांतर कॉपी बनाने के लिए।
- MIRROR (MI) – ऑब्जेक्ट का मिरर इमेज बनाने के लिए।
- UNDO (U) – पिछली क्रिया को रद्द करने के लिए।
- REDO (CTRL + Y) – रद्द की गई क्रिया को पुनः करने के लिए।
- DIM (D) – मापन (dimension) डालने के लिए।
Autocad 3D कमांड | AutoCAD 3D Commands in Hindi
यहाँ Autocad के 3D कमांड्स (3D Commands in AutoCAD) की एक सूची दी गई है जो आपको 3D मॉडलिंग में सहायता करती हैं। ये कमांड्स 2D ऑब्जेक्ट्स को 3D रूप में बदलने, एडिट करने और विश्लेषण करने के लिए उपयोग होती हैं।
| कमांड | शॉर्टकट | कार्य (Function) |
|---|---|---|
| BOX | BOX | एक ठोस (solid) घन आकृति बनाता है |
| SPHERE | SPHERE | एक त्रि-आयामी गोला बनाता है |
| CYLINDER | CYL | एक बेलनाकार आकृति बनाता है |
| CONE | CONE | एक शंकु (cone) बनाता है |
| WEDGE | WEDGE | एक त्रिकोणीय वेज (wedge) आकृति बनाता है |
| TORUS | TORUS | डोनट जैसी आकृति (torus) बनाता है |
| EXTRUDE | EXT | 2D ऑब्जेक्ट को ऊँचाई देकर 3D ऑब्जेक्ट में बदलता है |
| REVOLVE | REV | किसी प्रोफाइल को घुमा कर 3D ऑब्जेक्ट बनाना |
| PRESSPULL | PR | 2D सतह को खींचकर या दबाकर 3D रूप में बदलना |
| UNION | UNI | दो या अधिक 3D ऑब्जेक्ट्स को जोड़ना |
| SUBTRACT | SU | एक ऑब्जेक्ट को दूसरे से घटाना |
| INTERSECT | IN | दो 3D ऑब्जेक्ट्स का कॉमन हिस्सा बनाना |
| SECTIONPLANE | SECTION | 3D मॉडल में सेक्शन व्यू (cut-through) तैयार करना |
| 3DORBIT | 3DO | ऑब्जेक्ट को 360° में घुमाकर देखने की सुविधा |
| HIDE / ISOLATE | HIDE / ISOLATE | 3D व्यू में कुछ ऑब्जेक्ट्स को छुपाना या अलग करना |
| UCS | UCS | 3D वर्किंग प्लेन को सेट करना |
Autocad कीबोर्ड के शॉर्टकट्स | AutoCAD Shortcut Keys in Hindi
यहाँ दिए गए हैं Autocad कीबोर्ड के प्रमुख शॉर्टकट्स, जो आपके डिज़ाइन वर्क को और भी तेज़ और प्रभावी बनाते हैं:
| कीबोर्ड शॉर्टकट | कार्य |
|---|---|
| Ctrl + N | नई ड्राइंग फ़ाइल खोलना |
| Ctrl + O | मौजूदा ड्राइंग खोलना |
| Ctrl + S | ड्राइंग सेव करना |
| Ctrl + P | प्रिंट/Plot कमांड |
| Ctrl + Z | पिछली क्रिया Undo करना |
| Ctrl + Y | Undo की गई क्रिया को Redo करना |
| Ctrl + C | ऑब्जेक्ट कॉपी करना |
| Ctrl + V | पेस्ट करना |
| Ctrl + X | ऑब्जेक्ट कट करना |
| Ctrl + 1 | प्रॉपर्टीज़ पैनल खोलना |
| Ctrl + 2 | डिज़ाइन सेंटर खोलना |
| Ctrl + Tab | ओपन ड्रॉइंग के बीच स्विच करना |
| Ctrl + Shift + S | “Save As” डायलॉग बॉक्स खोलना |
स्टेटस बार टॉगल | Status Bar Toggle in Hindi
AutoCAD में Status Bar Toggle वह विकल्प होते हैं जो आपको ड्रॉइंग के दौरान विभिन्न टूल्स को ON/OFF करने की सुविधा देते हैं। ये Status Bar स्क्रीन के नीचे दाईं ओर मौजूद होता है और ड्राफ्टिंग को आसान और सटीक बनाता है।
यहाँ कुछ मुख्य Status Bar Toggle विकल्पों की सूची दी गई है:
| विकल्प (Toggle) | कार्य (Function) |
|---|---|
| Grid Display (F7) | ड्रॉइंग क्षेत्र में ग्रिड (जाल) दिखाता है |
| Snap Mode (F9) | पॉइंट्स को ग्रिड पर स्नैप करने की सुविधा देता है |
| Ortho Mode (F8) | रेखाओं को केवल 90 डिग्री के कोणों पर खींचने देता है |
| Polar Tracking (F10) | विशेष कोणों पर लाइन खींचने में मदद करता है |
| Object Snap (F3) | ड्रॉइंग में सटीक पॉइंट्स जैसे एंडपॉइंट, मिडपॉइंट आदि पर क्लिक करने देता है |
| Object Snap Tracking (F11) | स्नैप पॉइंट्स को ट्रैक करने की सुविधा देता है |
| Dynamic Input (F12) | कर्सर के पास इनपुट दिखाता है, जिससे टाइपिंग और चयन आसान होता है |
| Lineweight | रेखा की मोटाई को ON/OFF करता है |
| Transparency | ऑब्जेक्ट की पारदर्शिता दिखाता है या छुपाता है |
Autocad शॉर्टकट का महत्व | Importance of AutoCAD Shortcuts in Hindi
Autocad शॉर्टकट्स आपके प्रोजेक्ट की गति और सटीकता दोनों में सुधार करते हैं। इनके कुछ प्रमुख महत्व इस प्रकार हैं:
- समय की बचत: शॉर्टकट्स का इस्तेमाल करने से आप माउस के बार-बार उपयोग से बचते हैं।
इससे आपकी गति कई गुना बढ़ जाती है और काम जल्दी खत्म होता है। - प्रोडक्टिविटी में बढ़ोतरी: हर बार कमांड लिखने की बजाए शॉर्टकट्स का उपयोग करने से अधिक काम कम समय में संभव है। इससे आपकी उत्पादकता बढ़ जाती है और आप समय पर प्रोजेक्ट्स खत्म कर पाते हैं।
- सटीकता (Accuracy): शॉर्टकट्स तेजी के साथ-साथ सटीकता भी प्रदान करते हैं क्योंकि आप बिना किसी गलती के कमांड्स को जल्दी ट्रिगर कर सकते हैं।
- सीखने में आसान: एक बार जब शॉर्टकट्स याद हो जाएँ, तो नए उपयोगकर्ताओं के लिए AutoCAD और भी आसान हो जाता है।
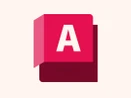
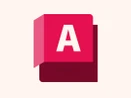
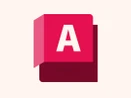
Autodesk AutoCAD
Starting Price
₹ 11473.85 excl. GST
Autocad कीबोर्ड शॉर्टकट का उपयोग करने के लाभ | Benefits of Using AutoCAD Shortcuts in Hindi
Autocad में कीबोर्ड शॉर्टकट्स का प्रयोग करना न सिर्फ कार्यकुशलता बढ़ाता है, बल्कि काम को तेज़, सटीक और आसान भी बनाता है। नीचे इसके प्रमुख लाभ दिए गए हैं:
- उत्पादकता में सुधार: शॉर्टकट्स अपनाकर आप कम समय में अधिक काम कर सकते हैं, जिससे आपकी कुल प्रोडक्टिविटी बढ़ती है।
- यूज़र इंटरफेस पर निर्भरता कम होती है: शॉर्टकट्स की मदद से आपको हर बार टूलबार या ड्रॉपडाउन मेनू खोलने की जरूरत नहीं होती।
- निरंतर वर्कफ़्लो: बिना रुकावट और बिना अधिक क्लिक किए काम पूरा होता है, जिससे डिज़ाइन प्रक्रिया स्मूद बनती है।
निष्कर्ष
Autocad कमांड्स और शॉर्टकट्स न केवल ड्राफ्टिंग प्रक्रिया को तेज़ और कुशल बनाते हैं, बल्कि यूज़र को डिज़ाइनिंग में अधिक सटीकता और नियंत्रण भी प्रदान करते हैं। इनका नियमित अभ्यास करने से समय की बचत होती है और प्रोजेक्ट की गुणवत्ता में सुधार आता है।
चाहे आप एक शुरुआती उपयोगकर्ता हों या अनुभवी प्रोफेशनल, Autocad शॉर्टकट्स को अपनाना आपके कामकाज में क्रांतिकारी बदलाव ला सकता है। डिज़ाइनिंग को और भी सरल, स्मार्ट और प्रभावशाली बनाने के लिए इन शॉर्टकट्स का अभ्यास करना अत्यंत आवश्यक है।
अक्सर पूछे जाने वाले प्रश्न
क्या Autocad शॉर्टकट्स समय की बचत करते हैं?
हाँ, शॉर्टकट्स से कमांड जल्दी एक्सेस होते हैं, जिससे ड्राइंग तेज़ी से पूरी होती है।
क्या शॉर्टकट्स याद करना मुश्किल होता है?
नहीं, नियमित अभ्यास से शॉर्टकट्स आसानी से याद हो जाते हैं।
क्या मैं खुद के शॉर्टकट बना सकता हूँ?
हाँ, Autocad में कस्टम शॉर्टकट्स भी सेट किए जा सकते हैं।
AutoCAD में कुल कितनी कमांड्स होती हैं?
AutoCAD में सैकड़ों कमांड्स होती हैं, जिनकी मदद से आप कई तरह के डिज़ाइन और ड्राफ्टिंग कार्य कर सकते हैं।
AutoCAD के बेसिक उपयोग कैसे करें?
AutoCAD में लाइन, सर्कल, आर्क और रेक्टेंगल जैसी बेसिक कमांड्स का उपयोग करके आप सरल आकृतियाँ बना सकते हैं। ये कमांड्स टूलबार या कमांड लाइन से चलाए जा सकते हैं।
AutoCAD में TX कमांड क्या है?
TX कमांड का उपयोग टेक्स्ट से जुड़े फीचर्स जैसे फॉन्ट और साइज बदलने के लिए किया जाता है।
AutoCAD में Z कमांड क्या करती है?
Z कमांड का उपयोग ज़ूम इन और ज़ूम आउट करने के लिए होता है जिससे आप अपने ड्रॉइंग के किसी विशेष हिस्से को नज़दीक या दूर से देख सकते हैं।
AutoCAD में 7 कर्व ड्रॉ कमांड्स कौन-कौन सी हैं?
ये कमांड्स हैं: ARC, CIRCLE, ELLIPSE, SPLINE, FILLET, CHAMFER और DONUT।
AutoCAD में XL कमांड का उपयोग क्या है?
XL कमांड से आप एक्सटर्नल रेफरेंस मैनेजर खोल सकते हैं, जिससे आप किसी ड्रॉइंग में जुड़े बाहरी फाइल्स को जोड़, हटाकर या अपडेट कर सकते हैं।
AutoCAD में CP कमांड कैसे काम करता है?
CP कमांड से आप किसी भी ऑब्जेक्ट की कॉपी बना सकते हैं। इसे चलाने के लिए “CP” टाइप करें, ऑब्जेक्ट चुनें, फिर स्टार्ट और एंड पॉइंट सेट करें।
AutoCAD में LIMIT कमांड का क्या उपयोग है?
LIMIT कमांड से आप ड्रॉइंग का एक फिक्स एरिया तय कर सकते हैं जिसमें आप अपना डिज़ाइन बना सकते हैं।
शोभित कालरा के पास डिजिटल न्यूज़ मीडिया, डिजिटल मार्केटिंग और हेल्थटेक सहित विभिन्न उद्योगों में 12 वर्षों का प्रभावशाली अनुभव है। लोगों के लिए लिखना और प्रभावशाली कंटेंट बनाने का एक सिद्ध ट्रैक रिकॉर्ड रहा है जो पाठकों को पसंद आता है। टेकजॉकी के साथ उनकी यात्रा में,... और पढ़ें
क्या आपके मन में अभी भी कोई प्रश्न है?
वास्तविक उपयोगकर्ताओं या सॉफ़्टवेयर विशेषज्ञों से उत्तर प्राप्त करें