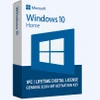Summary: The article talks about the fundamentals of Command Line Interface (CLI), highlighting its efficient control, automation potential, and versatility in various technical domains. It talks about the important CLI commands, and popular use cases in system administration, development, networking, and troubleshooting while providing best practices to optimize CLI usage for enhanced productivity and data security. Let’s read more about it.
What is a CLI?
A CLI, or Command Line Interface, is a text-based interface used to interact with a computer system or program by entering commands as text. Instead of using a graphical interface with buttons and menus, users can easily interact with CLI simply by writing commands into the console or terminal.
CLI commands consist of codes or commands that are followed by arguments and options, allowing users to perform various tasks such as navigating the file system, managing software packages, and running system diagnostics.
The CLI provides direct access to the operating system’s functions and can be a powerful tool for system administrators, developers, and advanced users who prefer the efficiency and flexibility of text-based interfaces.
Generally, CLI commands are often executed through a shell, which interprets the commands and communicates with the Operating System to carry out the requested actions. Common examples of CLI environments include the Windows Command Prompt, PowerShell, macOS Terminal, and other Unix/Linux shells such as Bash and Zsh.
Despite the learning curve associated with mastering command syntax and options, CLIs offer precise control, and automation capabilities, and can be particularly useful in scripting and remote system administration scenarios.
What Are Some of The Advantages of CLI?
Command Line Interface (CLI) offers multiple benefits, particularly in technical and administrative contexts.
- Efficient and Precise Control: CLI allows users to interact with a system or software by entering commands and parameters, enabling precise control over actions. This is especially beneficial for developers, system administrators, and power users who require repeatable actions in their workflows. It offers the ability to input commands directly and customize them according to their exact requirements to help enhance efficiency and accuracy.
- Automation and Scripting Capabilities: CLI tools provide the ability to automate sequences of commands through scripting. This also enables users to create custom scripts to perform complex tasks, which helps save time and reduce manual effort. Automation plays an important role in tasks such as deployment, server management, and repetitive processes, making the CLI an indispensable asset for streamlining workflows.
- Resource Efficiency: As a text-based interface, CLI consumes fewer system resources compared to graphical interfaces, making it suitable for low-resource environments or remote connections. This feature is quite advantageous in cases where system resources are limited, and the graphical interface causes unnecessary strain on the system.
- Flexibility and Portability: CLI commands and interfaces help maintain consistency across different operating systems and environments, providing users with a familiar interaction method regardless of any graphical or system configurations. This consistency and adaptability make CLI an ideal choice for individuals working in diverse computing environments.
- Essential for Troubleshooting and Diagnostics: The direct access to system functions provided by CLI makes it an essential tool for troubleshooting and diagnostics. Real-time feedback and the ability to perform low-level system operations are invaluable when identifying and resolving issues, as CLI empowers users to understand system intricacies and execute specific diagnostic commands.
How Does CLI Work?
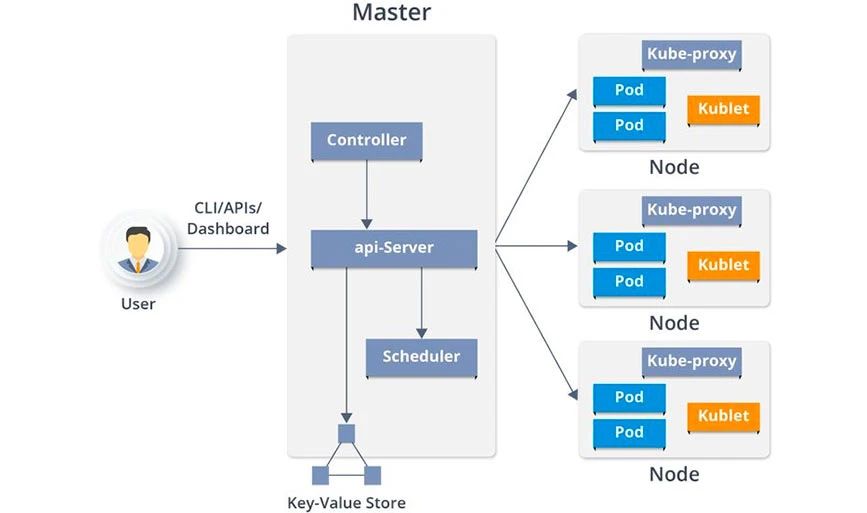
CLI, which stands for Command Line Interface, is a text-based interface used to interact with the operating system or software by typing commands into a terminal or shell. Here’s a basic overview of how CLI works:
- Terminal or Command Prompt: CLI is accessed through a terminal on Unix-based systems (e.g., Linux, macOS) or Command Prompt on Windows. When you open a terminal or Command Prompt, you’ll see a text-based interface where you can type commands.
- Commands: In CLI, you interact with the system by typing commands. These commands can perform tasks like navigating the file system, creating, or deleting files, managing processes, and more. Each command has a specific syntax and includes arguments and options to customize its behavior.
- File System Navigation: One of the fundamental features of CLI is the ability to navigate the file system using commands such as
cdto change directories andls(ordiron Windows) to list files and directories. - Text-Based Output: When you execute a command, the output is displayed as text in the terminal. This either includes information, error messages, or confirmation of the action that was performed.
- Scripting: CLI allows users to create scripts by writing sequences of commands in a file, which is then executed as a program. This enables automation and the execution of complex tasks.
- Customization: Most importantly, users can customize their CLI experience by creating aliases, customizing the prompt, and using different shells, such as Bash, Zsh, or PowerShell, each with its own set of features and capabilities.
Some of the Useful CLI Commands
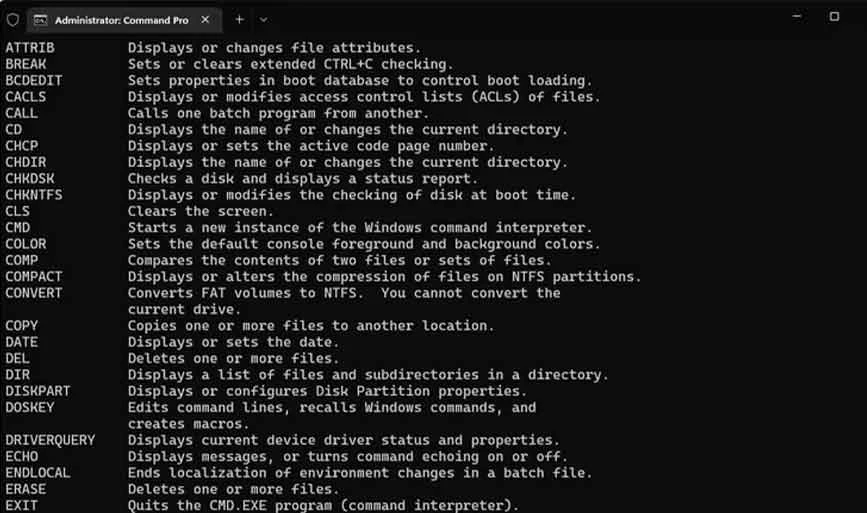
Below are some of the useful Command Line Interface (CLI) commands that help users to type commands in the shell or terminal:
- cd: Stands for “change directory,” used to navigate between different directories within the file system.
- ls: Lists the contents of a directory.
- mkdir: Helps create a new directory.
- touch: Creates a new file.
- rm: Removes files or directories.
- cp: Copies files or directories.
- mv: Moves or renames files and directories.
- grep: Searches for specific patterns in files.
- find: Searches for files and directories within a specified location.
- chmod: Changes the permissions of a file or directory.
- sudo: Execute a command with superuser privileges.
- top: Displays real-time system information such as processes, CPU usage, and memory usage.
These commands are commonly used in Unix-based systems like Linux and macOS, as well as in Windows PowerShell.
Popular Use Cases of CLI
CLI provides flexibility, speed, and precise control over system and application configurations, making it an essential tool for system administrators, developers, network engineers, and security professionals.
There are some of the popular use cases of Command Line Interface (CLI) that are widely used for various purposes, including:
- System Administration: Managing files, directories, and permissions, installing, and updating software, and monitoring system resources.
- Automation: Writing scripts to automate repetitive tasks, such as backups, file manipulation, and system maintenance.
- Development: Running version control commands, compiling code, and managing packages and dependencies.
- Networking: Configuring and managing network settings, diagnosing network issues, and testing connectivity.
- Troubleshooting: Analyzing log files, diagnosing system or application errors, and troubleshooting performance issues.
- Security: Verifying cryptographic signatures, managing encryption, as well as analyzing security logs.
- Data Processing: Analyzing and processing large volumes of data, such as log analysis, data transformation, and data extraction.
- Cloud Computing: Interacting with cloud services and managing infrastructure in platforms like AWS, Azure, and Google Cloud.
- Remote Access: Accessing and managing remote systems via SSH or other remote access protocols.
- Resource Monitoring: Monitoring system resources, such as CPU, memory, and disk usage, and managing running processes.
Some of the CLI Best Practices
Here are some of the best practices for using Command Line Interface (CLI) effectively. Following practices can help improve your efficiency, reduce errors, and enhance the overall experience of using the command line interface. These practices include:
- Documentation: Allows you to familiarize yourself with the commands and their options using built-in documentation (e.g., man pages in Unix-based systems).
- Use Tab Completion: This enables you to take advantage of tab completion to reduce typing errors and discover available commands and file paths.
- Use Shortcuts: Facilitates you to learn and use keyboard shortcuts to improve your productivity within the command line interface. For example, Ctrl+C to cancel a command and Ctrl+Z to pause a command.
- Backup Data: Helps you exercise caution when using commands like rm (remove) and use them with care, ensuring that you do not accidentally delete critical files.
- Use Version Control: Enables you to incorporate version control systems like Git to manage codes and collaboration.
- Avoid Running as Root: Minimizes the use of superuser privileges (e.g., sudo in Unix-based systems) to prevent accidental damage to the system.
- Regular Backups: This ensures regular backups of important data and documents to mitigate data loss risks associated with command line usage.
- Use Descriptive Naming: When creating files, directories, or scripts, you can use clear and descriptive names to enhance readability and maintainability.
- Stay Updated: Allows you to keep your CLI tools and software packages up to date to benefit from the latest features and security patches.
- Regular Expression Proficiency: Helps build proficiency in regular expressions (regex) for smart file pattern matching as well as text manipulation.
Conclusion
In conclusion, the Command Line Interface (CLI) emerges as a powerful tool, offering precise control, automation capabilities, as well as resource efficiency. Its widespread use in system administration, development, and troubleshooting, along with best practices for effective utilization, makes it a great choice in diverse computing environments.
It not only helps in offering precise control and automation functionalities for system administration but also helps in the development as well as the troubleshooting.
Namrata is a skilled content writer with an expertise in writing marketing, tech, business-related topics, and more. She has been writing since 2021 and has written several write-ups. With her journey with Techjockey, she has worked on different genres of content like product descriptions, tech articles, alternate pages,... Read more