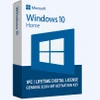How to Download and Install Windows 11 on Your PC

Microsoft has recently introduced the long-awaited OS upgrade, Windows 11. With an aim to bring balance to your systems, Windows 11 offers some amazing security and usability features.
Microsoft Windows 11 enables you to organize your work, curate content, play, and multitask while connecting to people with just one click.
Fascinating right? Indeed, it is.
So, how can you introduce your PC to this magic, and upgrade it to Windows 11?
We have got all the answers for you on how to Download and Install Windows 11. Let’s get going!
What’s in Windows 11: Overview
Windows 11 provides many easy-to-use features to optimize your screen experience and achieve utmost performance and security. Windows 11 feels like a natural transition to Windows 10. Windows 11 is designed for the modern-day hybrid work environment while focusing on end-user productivity.
Windows 11 provides complete security to hardware, applications, and data. Programs like Windows Security, Microsoft Defender, Security Baselines, and Windows Hello for Business provide next-generation security.
In addition to this, Windows 11 gives you the power to automate your desktop. You can customize your PC with Snap Layouts, Widgets, Virtual Desktops, etc., and enjoy multi-tasking.
Windows 11 sounds good, but is the upgrade worth it?
11 Exciting Features of Windows 11
- Mac like interface
- Exciting widgets
- Integration with Microsoft Teams
- In-built Android apps
- Reliable virtual desktop support
- Gaming made easier with XBox tech
- Supports multitasking
- Facilitates smooth monitor to laptop transition
- An exciting Start menu
- Snap Layout
- Quick Settings and instant notifications
Suggested Read: Must Have Free and Paid Software for Windows 10
Why Upgrade to Windows 11?
If you are not able to decide whether you should stick to your old OS or move onto new Windows 11, we bet this will help. We have listed a few points that might help you in making the decision.
Simple Interface: Simplicity is the first thing you will notice right after you have installed Windows 11. You won’t have to deal with any annoying popups or setups to block or allow features, as in the case of Windows 10. Once you are done installing, you just need to run through some privacy settings, log in to your Microsoft Account, and you are done.
However, you can go to the settings and tweak them as per your preferences. So, if you loved the look and feel of Windows 7, you’ll love this one too.
New Start Menu & Taskbar: The placement of Start menu and taskbar have now been shifted to the center in Windows 11. Cortana is gone, and sound and internet icons have been merged into a single pop-up. There is also an option to customize everything according to your style and preferences.
Enhanced Performance: Windows 10 had a couple of apps such as Skype and OneDrive running in the background. However, in Windows 11 there are fewer apps or processes running in the background and the focus is on enhancing the performance of foreground apps.
Even for hardcore gamers, Windows 11 offers the best performance with better visuals and frame rates with DirectX 12 Ultimate. Additional features such as Auto HDR and a built-in Xbox app will enhance your gaming experience.
Simple Interface: Simplicity is the first thing you will notice right after you have installed Windows 11. You won’t have to deal with any annoying popups or setups to block or allow features, as in the case of Windows 10. Once you are done installing, you just need to run through some privacy settings, log in to your Microsoft Account, and you are done.
However, you can go to the settings and tweak them as per your preferences. So, if you loved the look and feel of Windows 7, you’ll love this one too.
New Start Menu & Taskbar: The placement of Start menu and taskbar have now been shifted to the center in Windows 11. Cortana is gone, and sound and internet icons have been merged into a single pop-up. There is also an option to customize everything according to your style and preferences.
Enhanced Performance: Windows 10 had a couple of apps such as Skype and OneDrive running in the background. However, in Windows 11 there are fewer apps or processes running in the background and the focus is on enhancing the performance of foreground apps.
Even for hardcore gamers, Windows 11 offers the best performance with better visuals and frame rates with DirectX 12 Ultimate. Additional features such as Auto HDR and a built-in Xbox app will enhance your gaming experience.
Supports Android Apps: This is one of the most talked-about features of Windows 11. With the collaboration of Amazon, Intel, and Microsoft, Windows 11 allows you to install Android apps and use them in an Android subsystem.
Eases Multitasking: Windows 11 introduces a new feature called snap layouts. This allows you to snap different applications in a grid layout on your screen. You can select from 2 to 6 different grid layouts. This eases your switch from one app to another, allowing you to multitask.
Stay Updated with Widgets: A widgets button on the taskbar enables you to personalize information. You can check the weather, stock, photos, the latest news, and much more in just one place. Windows 11 gives you a bunch of options to add different widgets from the list.
Suggested Read: Best Screen Recording Software for Windows – Free & Paid
System Requirements for Windows 11
Windows 11 download demands some basic system specifications and requirements. If your device fails to match the minimum system requirement for Windows 11, you might be unable to download Windows 11. Let’s check out what the necessary system requirements are:
Processor: 1GHz or a faster processor with 2 or more cores on a compatible 64-bit processor.
RAM: 4GB
Storage: 64 GB or more
Trusted Platform Module: Version 2.0
System Firmware: UEFI (Unified Extensible Firmware Interface), Secure Boot capable
Graphics Card: Compatible with Direct X 12 or WDDM 2.0 driver
Display: 720p HD display which is larger than 9” diagonally, 8 bits per color channel
How to Change Language in Windows 11
You can use the ‘Add a Language’ feature to install more than 80 languages in Windows 11. Menus, supported apps, websites, and dialogue boxes can be viewed in your selected language. So, to choose your preferred language:
Click Start > Settings > Time & Language > Language & Region.
Next, select ‘Preferred Languages’ and ‘Add a Language’.
In the Option, ‘Choose a language to install’ type the name of your language and tap on ‘Next’.
Now, in the ‘Install language features’, choose the features you want to add, and then click on ‘Install’.
How to Download Microsoft Windows 11 Latest OS on Your Device
You are now aware of the system requirements and the reasons to switch to Windows 11. Let’s move on to how to install Windows 11 OS on your device.
It is similar to the way you install any latest version of Windows. You just need to follow the path given below:
Navigate to Settings > Update & Security > Windows Update and tap on Check for Updates.
Next, you will see an option of ‘Feature update to Windows 11’. Now, simply click on ‘Download & Install’.
Voila! You’re done, it was that simple.
Suggested Read: What is Utility Software: Top 10 Utility Software Examples
How to Upgrade from Windows 10 to Windows 11

We’ll begin by learning how to update Windows 10 to 11 by following the steps below:
Start by going to the Start Menu and navigating to settings, by clicking on the Settings Icon.
On the Windows 10 setting page, click on ‘Updates & Security’ option.
Next, you will be able to see the Windows update page, tap on the ‘Check for Updates’ tab.
After checking for updates, Windows will show you multiple update options. Now, scan the updates to find Windows 11 upgrade.
Next, click on the update and tap on ‘Download & Install’.
How to Upgrade from Windows 7 to Windows 11
Now, if you are still working on Windows 7, we have got a way for you to make a Windows 11 free download. Although there are multiple ways to upgrade Windows 7 to Windows 11, here’s the simplest one.
Tap on the Start Menu and click on ‘Control Panel’.
On the ‘Control Panel’ window, click on the section labeled as ‘Window Updates’, and you will be navigated to the Windows Update page.
Now, tap on the ‘Check for updates’ tab, and windows will start searching for latest updates.
After scanning, you will get the results, showing two options. One is for important updates, and the second is for optional updates.
To install all the updates, simply tap on ‘Install Updates’ option.
But, if you don’t want to install all the updates, you can click on ‘Optional Updates’.
Next, you will be able to see a list of updates where you can click on a single tab to install a particular update.
In the list, look for Windows 11 upgrade, select it and tap on ‘Install Updates’.
How to Get Windows 11 on Unsupported PC

Windows 11 sounds awesome, but your system needs to have some basic specifications for official upgrades. Most of the laptops in India do not have TPM 2.0, which is one of the major requirements to install windows 11.
What if your system lacks TPM 2.0, or it does not meet the minimum system requirements for Windows 11?
Don’t worry, we have got you covered!
You can download and install Windows 11 manually. However, if you choose to manually install Windows 11, Microsoft won’t be obligated to offer any driver or security updates or any kind of technical support.
So, let’s get started with Windows 11 ISO download on an unsupported PC. This is divided into two parts, the first one allows you to bypass mandatory system requirements, and the second one enables you to download Windows 11.
Step 1: Bypass Windows 11 System Requirements
On your browser, search and go to ‘GitHub Page’ and search for ‘MediaCreationTool.bat’.
Tap on the ‘Download’ tab on the top right corner and save the ZIP file.
Next, navigate to the downloaded folder with files, and click on the ‘Extract All’ option.
Now, click on the ‘Browse’ button to select the extraction location.
Select the required folder and tap on ‘Extract’.
Open the extracted folder.
Now, right-click on the ‘Skip_TPM_Check_on_Dynamic_Update.cmd’ file and click on the ‘Run as administrator’ option.
After completing these steps, you are ready to install Windows 11 using an ISO file on an Unsupported PC. If the file doesn’t run, consider restarting your system and running the process a few more times.
Suggested Read: Best Spreadsheet Software as Excel Alternatives | Free Spreadsheet Software in India
Stage 2: Upgrading to Windows 11 Using ISO file
Search and go to the ‘Microsoft Support’ website.
Below the ‘Download Windows 11 Disk Image (ISO)’ section, click on the Windows 11 option.
Now, hit the ‘Download’ button.
Next, select your preferred installation language, and tap on the ‘Confirm’ button.
Click on ‘Download’ to save the Windows 11 ISO file on your system.
Now, right-click on the downloaded ISO file, click on the ‘Open with’ submenu’, and select the ‘Windows Explorer’ option.
Select the mounted drive on the left navigation pane.
Next, double-click on the ‘Setup’ file to begin the upgradation process.
Click on the ‘Next’ button.
Select the ‘Accept’ option to agree with the terms and conditions.
Finally, click on the ‘Install’ button to finish.
Before selecting ‘Install’ in the end, you also have an option to start a clean installation. So, you can select the ‘Change what to keep’ option, and click on ‘Nothing’, then click the ‘Next’ button, and the ‘Install’ option.
How to Reinstall Windows 11 without Deleting any App or Data

You can use a bootable USB to reinstall Windows 11 without deleting any of your apps or data from your system. Follow the steps given below to understand the process:
Connect the bootable USB drive to your system.
Once the drive is detected, open ‘File Explorer’ to navigate to the USB drive.
Now, double-click on ‘setup.exe’ to launch the setup. A ‘User Account Control’ will prompt, tap on ‘Yes’.
Next, in the ‘Install Windows 11’ window, tap on ‘Change how Setup downloads updates.”
Now, tap on ‘Not at the moment’.
Select ‘Accept’ to agree on the terms and conditions. After the setup wizard will run a couple of scans to ensure that you are good to go to install.
Now, in the ‘Choose what to keep’ window, select the option, ‘Keep personal files and apps’.
Tap on the ‘Next’ button to continue further.
Next, in the ‘Ready to install’ window, take a review of your settings. If you wish to modify your selection, you tap on ‘Change what to keep’ option.
Now, hit the ‘Install’ button. The process will take a bit of a long time to complete.
Once the installation is complete, you can log in using your local user or Microsoft account.
Conclusion
So, all in all, you can download and install Windows 11 on your systems quite easily. No matter if you are still using Windows 7, Windows 10 or an unsupported system, you always have a way to switch to Windows 11 and experience the next-gen OS from Microsoft.
FAQs
How to download Windows 11?
To download Windows 11, go to Settings > Update & Security > Windows Update and tap on Check for updates.
Understand unsupported PC limitations
If your system doesn’t meet the minimum system requirements to download and install Windows 11, you can use a bootable USB drive or an ISO file to install Windows 11.
Can I download Windows 11 for free?
Yes, Windows 11 can be downloaded for free from Microsoft’s official website.
Is Windows 11 available now?
Yes, Windows 11 is available now, it was officially released on 5th October 2021.
Can we download Windows 11 in Windows 10?
Yes, you can download Windows 11 in Windows 10 from the upgrade section, where you can find an option to download and install Windows 11.
How many GB is Windows 11?
The downloadable ISO file of Windows 11 is about 3.5 GB.
Isha’s writing journey started way back in 2018 when she graduated in the field of Journalism & Mass Communication. Since then, she has been writing for all digital and print marketing assets including blogs, editorial reviews, landing pages, emailers, and more. She has contributed her writings to genres... Read more