Summary: Virtual machine software has made it easier for businesses to build, scale, and optimize their virtual machines. Find the best software you can use for this purpose below.
Manually managing on-premises infrastructure makes it difficult for businesses to scale and optimize them. Further, managing these workloads requires a huge maintenance cost. However, virtual machines have made it easier to manage the physical infrastructure and resolve these issues.
With Virtual Machine for Windows, you can divide your physical servers, allocate resources, and easily optimize and scale them when required. Virtual machines allow you to emulate the functionalities of one physical computer on another.
Additionally, these machines can also be used to test and deploy applications on your cloud environment. If you want to learn more about how virtual machines work, read more.
What is Virtualization?
Virtualization is the procedure through which a single computer component like processor and storage are divided into virtual computers, called virtual machines. Virtual machine software mimics the features of physical hardware for running multiple VMs on an individual physical machine. With virtualization, business can effectively manage their resources and improve their ROI.
Managing physical servers needs electricity, a lot of storage space, and maintenance. However, through virtualization, your hardware infrastructure is divided into virtual machines that can be managed via software. Therefore, making it easier to manage and optimize your hardware infrastructure through the web.
What is a Virtual Machine?

A virtual machine is a type of machine that emulates the features of a physical server or computer. These machines are often defined as “Guest” and the physical machine on which they run is called the “host”.
Each virtual machine has its own operating system and applications running on an individual physical machine. The virtual machine does not directly interact with the physical server. Rather, it requires software known as a “hypervisor” to interact with the physical hardware.
This hypervisor helps in allocating computing resources like processors, memory, storage, etc., to every virtual machine. Further, it keeps virtual machines separate from each other, so they do not interfere with other virtual machines.
List of 11 Best Virtual Machine for Windows in 2025
- VMware ESXi
- Virtualbox
- VMware Workstation Pro and Workstation Player
- Microsoft Hyper-V
- VMware Fusion Pro and Fusion Player
- QEMU
- Gnome Boxes
- Red Hat Virtualization
- Oracle VM
- Microsoft Free Account Virtual Machine
- Virtualization Manager
There are several virtual machines that you can use for dividing and managing your physical infrastructure. Here are the top VMs you can consider for this purpose:
VMware ESXi
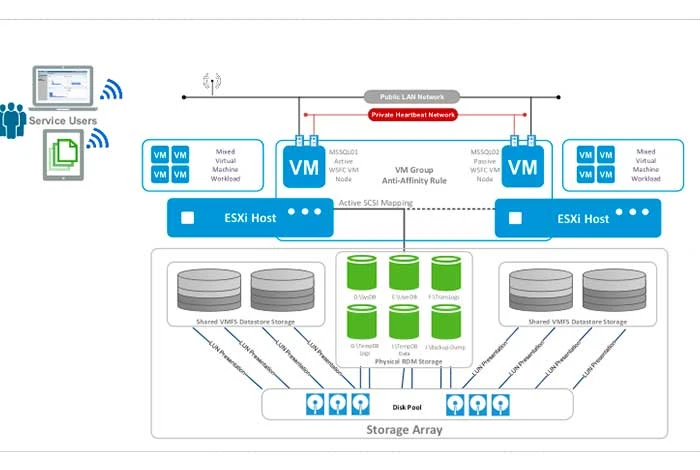
VMware ESXi bare metal hypervisor is used to divide a physical server into various virtual machines to easily manage and optimize them.
With it, you can consolidate hardware resources, improve workload efficiency, manage workload from a centralized database, and migrate them to the cloud environment. It also offers built-in VM management tools to develop and provision your virtual machines.
VMware ESXi License: Proprietary
CPU Usage Host/Guest: Amazon Linux 2, AlmaLinux OS 9.x, macOS 10.12.x, etc.
Features of VMware ESXi
- Optimizes and boosts the performance of workloads
- Minimizes hardware resources for running the hypervisor
- Sets up the virtual machines for up to 128 virtual CPU storage
- Manages the host configuration via vSphere Configuration profiles on a cluster level
- Allocates resources to run workloads
Pros and Cons of VMware ESXi
- You can improve AI and ML workloads with it.
- It lets you run Tanzu Kubernetes Grid service to manage Kubernetes on-premises directly via software through integration.
- Users have faced issues while passing workload from GPUs to VMs.
Free Trial: Not available
Price of VMware ESXi: Free plan available | Paid plan starts from INR 16,327.37/CPU/year
Virtualbox
VirtualBox is an x86 and AMD64/Intel64 virtualization software designed for enterprise and home usage to develop and manage virtual machines. You can use it to run various operating systems together, develop and test several-node networked services on VMs, and consolidate different VMs into a single host.
Virtualbox License: GNU General Public License (GPL)
CPU Usage Host/Guest: Linux, Mac, Windows, Solaris, OpenSolaris
Features of Virtualbox
- Let’s you run any application on your system
- Runs multiple guest windows simultaneously on the same machine
- Runs macOS and Windows applications together via seamless mode
- Organizes and monitors virtual machines in group
- Offers Remote Desktop Extension (VRDE) to access any virtual machine running remotely.
Virtualbox Pros and Cons
- The software supports 3D virtualization.
- It supports remote booting via Preboot Execution Environment (PXE)
- You cannot run macOS Mojave on a VM through this software if you do not have a Mac.
Free Trial: NA | Free to use
Price: It’s a free virtual machine software for Windows
VMware Workstation Pro and Workstation Player
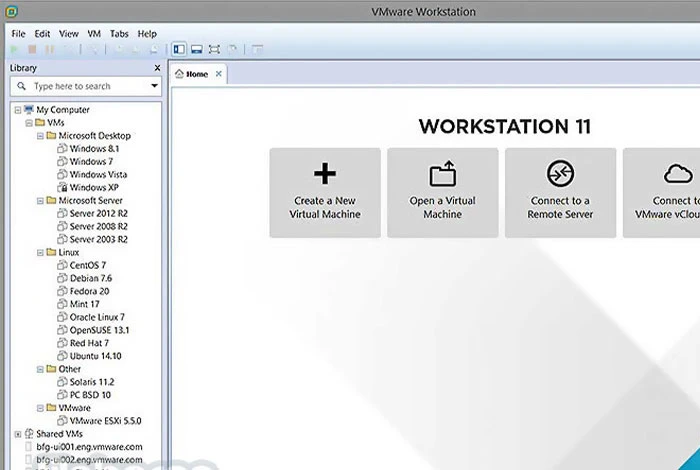
VMware Workstation Pro and Workstation Player are VM software that you can use to create and manage your virtual machines. Once created, you can easily transfer files and data among various guests and hosts.
This software has made it easier to run complicated local virtual environments and also simulate various operating systems, clouds, platforms, etc., from a single solution.
License: Proprietary and commercial license
CPU Usage Host/Guest: Windows 8, Ubuntu, CentOS, Oracle Linux, OpenSUSE, etc.
Features of VMware Workstation
- Manages network configurations for various virtual machines
- Supports 200+ instances for Windows
- Offers snapshot module to develop various instances of a virtual machine
- Provides 100+ guests and host operating systems
- Transforms data from VM to the software or computer
Pros and Cons of VMware Workstation
- With it, you can create and run OCI container images via vctl command line utility.
- You can easily shift from SSH to Linux through VMware Workstation Pro.
- Its free version works slowly when you add a new host to your virtual machine.
Free Trial: NA | Free virtual machine software for Windows
Price of VMware Workstation Pro and Workstation Player: Free for personal use | Paid for commercial use, starting from INR 16,330.68
Microsoft Hyper-V
Microsoft Hyper-V is a hardware virtualization product to develop and run virtual machines. Hyper-V can help you with establishing virtual cloud environment, developing and testing applications, allocating resources for virtualization, creating applications backup, etc.
Microsoft Hyper-V License: Proprietary
CPU Usage Host/Guest: FreeBSD, Windows, Linux
Features of Microsoft Hyper-V
- Offers VM templates to create virtual machines
- Clubs multiple servers and workloads
- Recreates various computing environments to manage VMS
- Minimizes scheduled and unscheduled impact downtime for workloads
- Creates copies of virtual machines
Pros and Cons of Microsoft Hyper-V
- With it, you can migrate your workloads in real-time.
- You get a remote connection tool to connect your VMs remotely.
- Its servers consume more resources as compared to physical servers to manage virtual machines.
Free Trial: NA | Free to use
Price of Microsoft Hyper-V: It’s a free virtual machine
VMware Fusion Pro and Fusion Player
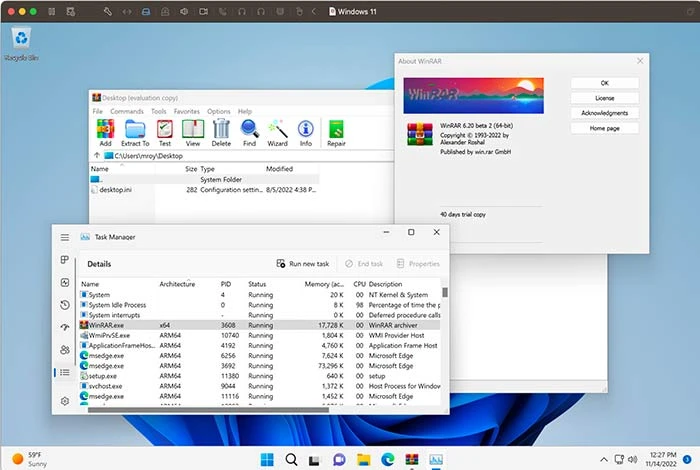
VMware Fusion Pro and Fusion Player are virtual machine software to run VMs with different operating systems like Windows and Linux in the host macOS operating system.
With it, you can test and develop apps for the Arm ecosystem via arm64 VMS on Apple Silicon. VMware Fusion Unity View Mode lets you use several OS simultaneously in your virtual machines.
VMware Fusion License: Subscription based
VMware Fusion CPU Usage Host/Guest: macOS 13.0.x, macOS 12.0.x, Windows, Linux, and NetWare
Features of VMware Fusion
- Connects to vSphere and ESXi for managing remote workloads
- Supports Windows 11 on Intel and Apple Silicon
- Supports eGPU to improve the game performance
- Runs Virtual Machines, Kubernetes Clusters, and Containers
- Changes Virtual Networking topology
Pros and Cons of VMware Fusion
- You get high resolution display with it.
- It supports almost 200+ instances of Windows.
- Users have reported that app testing takes a lot of time.
Free Trial: 30 days
Price of VMware Fusion: No free available | Paid plan starts from INR 12,226.87
QEMU
QEMU virtual emulator is used to create and emulate various virtual environments. This free virtual machine software lets you run multiple operating systems of one machine on different virtual machines. It can also run applications for Linux, BSD, Windows, and similar supported architecture.
License of QEMU: GNU General Public License
QEMU CPU Usage Host/Guest: Linux, Mac, Windows, Open BSD, FreeBSD, Solaris host OS
Features of QEMU
- Runs several operating systems on a single system
- Executes the guest code on the host CPU directly
- Runs KVM and Xen VMs with near native performance
- Does not have any restrictions on the host operating system
- Supports hardware virtualization
Pros and Cons of QEMU
- Offers user mode emulation for executing processes of one CPU on different CPU.
- You can use this software on any operating system.
- It has a steep learning curve.
Free Trial: NA | Free virtualization software for windows
QEMU Price: Free to use
Gnome Boxes
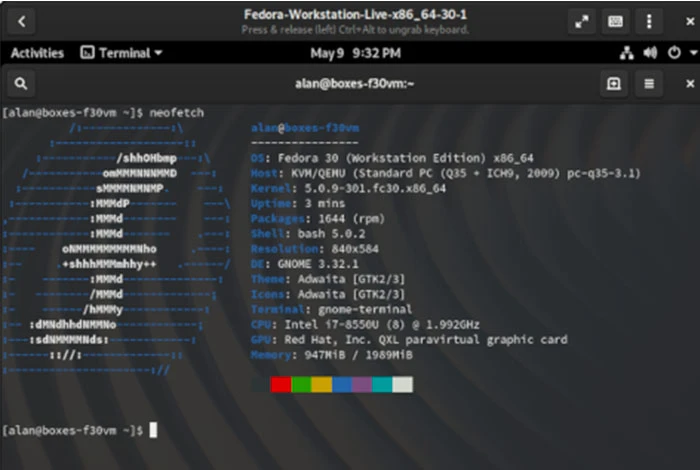
Gnome Boxes, a free virtual machine software that helps manage virtual machines that are running locally and remotely.
With it, you can create boxes for all the virtual machines to manage them, troubleshoot them, or revert them to the previous position. Gnome Boxes also lets you give an individual name to the virtual machine to search quickly.
Gnome Boxes License: GNU LGPL-2.1+
Gnome Boxes CPU Usage Host/Guest: CentOS Stream, Fedora, Debian, Windows, Red Hat Enterprise Linux, etc.
Features of Gnome Boxes
- Configures machine preferences and administers their performance
- Easily connects with the remote virtual machine
- Manages and provides access to virtual machines
- Saves the setup of the virtual machine with snapshots
- Adjusts the requirements of virtual machines
Pros and Cons of Gnome Boxes
- Enables you to provide USB device access to your virtual applications.
- With it, you can view and access both virtual and physical machines.
- Managing multiple virtual machines sometimes slows down the system.
- Users find the software a bit complicated to use.
Free Trial: Available
Gnome Boxes Price: Free to use
Red Hat Virtualization
Red Hat Virtualization helps in automating, managing, and upgrading the virtualized workloads. With it, you can manage workloads for resource intensive and important applications that are developed on Red Hat Enterprise Linux and KVM.
You can use this software to virtualize all your resources, procedures, and applications from a single solution.
Red Hat Virtualization License: Open source
Red Hat Virtualization CPU Usage Host/Guest: Linux and Windows.
Features of Red Hat Virtualization
- Supports cloud-native virtualization
- Offers containerized environment to manage virtual machines
- Manages workloads for resource intensive applications
- Provides high performing Linux, cloud, and Kubernetes environment
Pros and Cons of Red Hat Virtualization
- With it, you can migrate VMS to different hosts in real-time.
- It also provides antivirus to protect your workloads.
- It takes a lot of time to retrieve virtual machine details when it is migrated to a different host.
Free Trial: 60 days
Price of Red Hat Virtualization: Price is available on request on its official website
Oracle VM
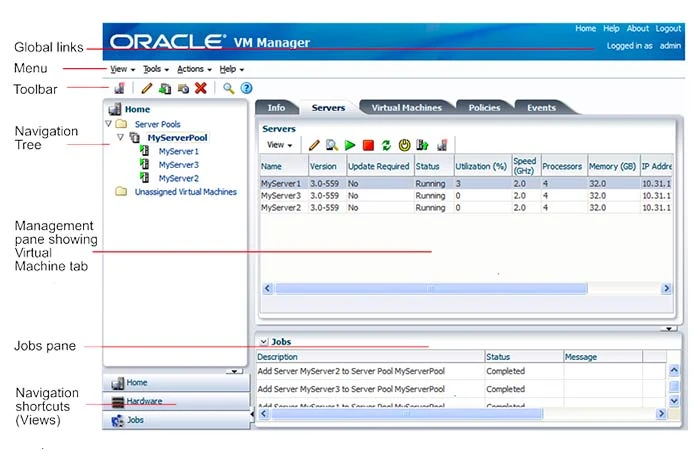
Oracle VM is developed to build and optimize the performance of several Linux, Oracle Solaris, and Windows workloads.
It comes with capabilities for configuring server pools, managing storage repositories, managing resources and workloads, cloning and migrating virtual machines, etc. Oracle VM can also create snapshots of virtual machines to bring them back to the previous state.
Oracle VM License: Oracle VM Server, GPLv2
CPU Usage Host/Guest: Windows, Linux, Solaris host OS
Oracle VM Features
- Supports guest multiprocessing
- Provide USB supports to connect USB devices to VMs
- Supports multiple screen resolutions
- Organizes and manages VMs in groups
- Offers Remote Desktop Extension (VRDE) to manage VMs remotely
Pros and Cons of Oracle VM
- It performs load balancing of VMs in various server pools.
- Develops and manages Oracle VM Server’s logical networks like NIC port bonding.
- The VMs’ responsiveness is very slow.
Free Trial: Free virtualization software for windows
Price of Oracle VM: Free virtual machine for windows
Microsoft Free Account Virtual Machine
Microsoft Free Account Virtual Machine is a VM software that lets you test and run your virtual machines. With it, you can manage almost 1500 VM/hour/month with the free azure account.
Further, it supports Windows Server 2012+, Ubuntu 16.04 LTs, and Ubuntu 18.04 LTS host OS to manage VMs.
Microsoft Free Account Virtual Machine License: Proprietary
CPU Usage Host/Guest: Windows and Linux
Features of Microsoft Free Account Virtual Machine
- Supports various guest operating systems
- Offers 750 hours for B1 Standard Linux virtual machine
- Provides 750 hours for B1 Standard Windows virtual machine
- Scales virtual machines through orchestration module
Pros and Cons of Microsoft Virtual Machine
- Provides various presets to create new instances that match your workload.
- You can manage VM Firewall and security rules directly via Azure interface.
- Migrating VM data takes longer than expected.
Free Trial: Not available
Price of Microsoft Free Account Virtual Machine: Microsoft Azure users can use it for free
Azure Linux Virtual Machine Pricing: Starts from INR 0.33/hour
Virtualization Manager
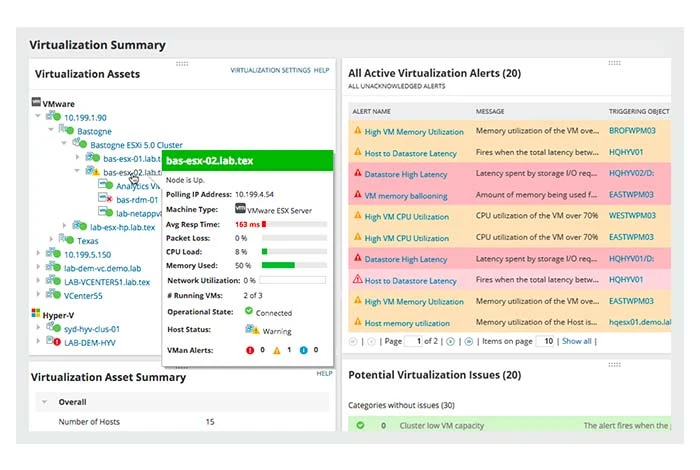
Virtualization Manager is a VM monitoring and management software to boost and optimize VM performance. It offers AppStack™ dashboard, to view and manage relationship between multiple servers, applications, data stores, and hosts.
Some of the major features you get with it include VM sprawl management, optimal VM size and placement, virtual migration cost calculator, VSAN performance monitoring, snapshot monitoring, etc.
Virtualization Manager License: Subscription and perpetual licensing
Virtualization Manager CPU Usage Host/Guest: Windows
Features of Virtualization Manager
- Manages VMs for on-premises, cloud, and hybrid applications
- Provides visibility into the entire application stack
- Offers recommendations to optimize the virtual environment
- Provides past performance analysis for improving troubleshooting
- Offers virtualization capacity planning tools for resource optimization
Pros and Cons of Virtualization Manager
- It offers sprawl management to resize your virtual machines.
- You can even test virtualization capacity with various modeling scenarios.
- At times, it does not completely remove idle VMs to free up space.
Free Trial: 30 days
Price of Virtualization Manager: No free plan available | Paid plan offered with one-time payment of INR 1,40,842.33
How to Setup a Virtual Machine in Windows?
To set up a virtual machine in Windows, follow the given steps:
Step 1: Install and configure virtualization software for windows
Step 2: Choose the operating system that will work on your virtual machine.
Step 3: Download the .iso file of the operating system that will run in the virtual machine
Step 4: Configure the settings for your virtual machine and click on “Create”
Step 5: After that, your virtual machine will be created
Step 6: Next, add the .iso file of the operating system to load the operating system
Step 7: Once done, the created virtual machine will start working on your selected operating system.
Conclusion: Which Virtual Machine to Choose?
Consolidating your physical infrastructure into a virtual environment can help you to easily scale and optimize your physical resources in a hassle-free manner.
Based on a detailed comparison, Microsoft Hyper-V, Virtualbox, and Oracle VM are the best virtual machines that you can use for managing your physical hardware.
FAQs
What is the best virtual machine to run Windows?
Some of the best virtual machines that you can run on Windows are Oracle VirtualBox 7.x, VMware Workstation Player 17, Microsoft Hyper-V, Hardware emulation, etc.
Is Windows virtual machine free?
Yes, there are multiple Windows virtual machines that you can use for free including Oracle VM, Microsoft Free Account Virtual Machine, Red Hat Virtualization, etc.
Can I get a virtual machine for free?
Yes, you can get a virtual machine for free through a free virtual machine platform. There are several options like Microsoft Hyper-V, Oracle VM, and Virtualbox that you can use to build and manage your virtual machines.
Do I need a windows license for each virtual machine?
Yes, VMs running on different versions of Windows need valid licenses. Whether you build a new VM or transport your PC to virtual machine, you require a different Windows license to use a VM.
How to get a virtual machine window 10?
To create a virtual machine for window 10, you can use virtual machine software. Some of the best software you can use includes VirtualBox,VMware, Hyper-V, VMware Workstation, Parallels Desktop, and so on.
How to install virtual machine for windows 10?
First, develop a new VM and choose an OS like windows 10. After that, configure and start the virtual machine. Next, install the operating system on the machine. After that, your virtual machine will be activated.
What virtual machine should I use?
There are several virtual machines that you can use for dividing and operating your physical servers. Some of the best machines you can consider for this purpose include VMware Workstation Player, VirtualBox, Parallels Desktop, QEMU, etc.
Varsha is an experienced content writer at Techjockey. She has been writing since 2021 and has covered several industries in her writing like fashion, technology, automobile, interior design, etc. Over the span of 1 year, she has written 100+ blogs focusing on security, finance, accounts, inventory, human resources,... Read more
















