Summary: You can create barcodes in Excel by using different types of barcode fonts. You can either use paid ones or freely available barcode number font from third-party websites. Keep on reading to learn the complete procedure of creating barcodes in Excel spreadsheet.
Barcodes are a group of lines and spaces used to represent machine-readable information. They can be used for multiple purposes like tracking product info, making payments, or storing product information. There are multiple barcode labeling software to create barcodes.
One such software is Excel where you can create and customize different types of barcodes in spreadsheets. If you want to know how to create a barcode in Excel, then this article will guide you.
In this article, you will go through the complete guide on how to make barcodes in Excel. By creating barcodes in Excel, you can easily manage your inventory and barcode management processes.
Methods to Create a Barcode in Excel
There are three different ways to generate barcodes in Microsoft Excel. You can either use a barcode font, excel add Ons, or an online tool to create Excel barcodes. Let’s look at each of these methods in detail below:
- Using a Barcode Font: This is one of the most common methods to create a barcode. You can buy or use freely available fonts for barcodes. Once the font is installed in Excel, add the data needed to be encoded in the cell. After that, use the font to have formatted cells for create barcodes.
- Using Excel Barcode Add-Ins: The second way is to use Excel barcode add-ons that generate barcodes using formulas. These add-ons do not need any additional fonts and formatting cells and therefore, they are easy to use.
- Using Online Tools: You can choose from multiple online tools available to generate fonts in image format. These tools make it easier to print barcodes in an app that does not support font-based barcodes.
Steps to Generate Barcodes in Excel Manually with Barcode Font
To start generating barcodes in Excel, first you need to download and install fonts using the barcode Font download method. Once you get your required font type, you can get started:
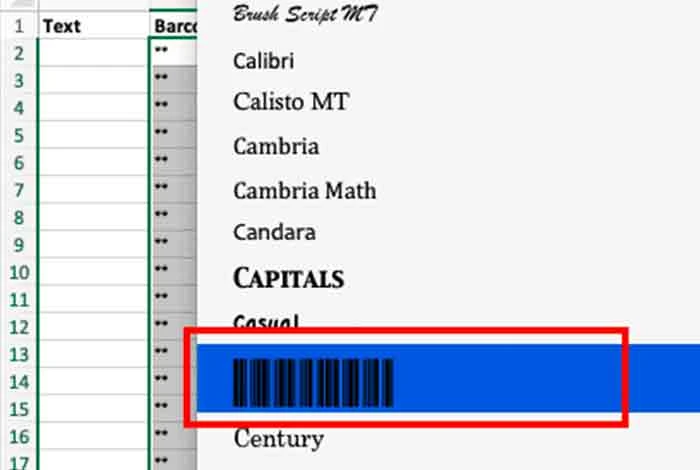
Step 1: Create Two Columns in a Single Blank Spreadsheet
You can start by adding two columns in the spreadsheet named Text and Barcode. However, you can add more columns depending on the information you want to add.
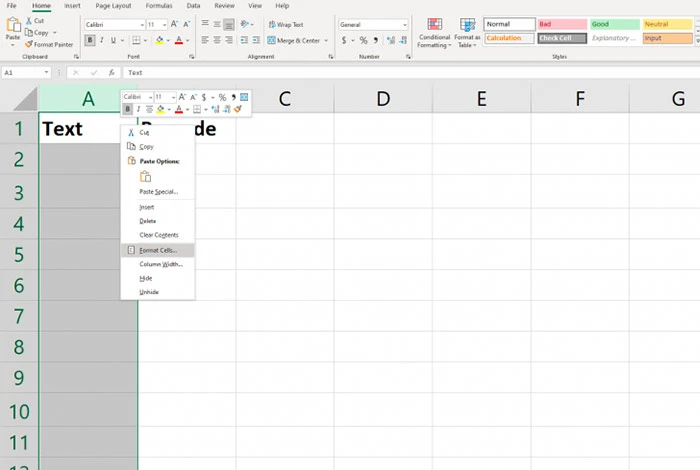
Step 2: Format the Cells of Text Column
Next, you need to format cells to retain leading zeroes and to make sure larger numbers are not displayed in the scientific notation. For that, choose Text column, then click right, select Format Cells, select Number, and click on Text.
Step 3: Enter =”“&A2&”“Formula in the Barcode Column’s First Blank Row
After that, we will assume the cell in the Text column is equal to A2, if not, you can adjust this formula if you are not using A2 in the text column. Once done, click on the cell which will now be filled with ** and choose the highlighted cell’s bottom right. Next, you must drag it down to add the remaining barcode column.
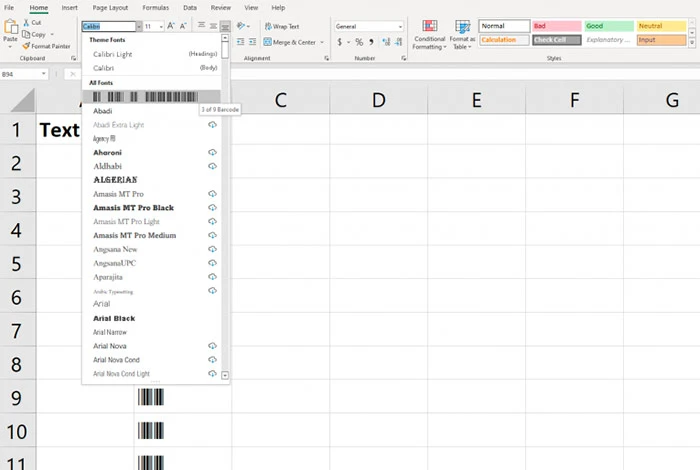
Step 4: Change the Font Within the Barcode Column
Go to the font menu and select the downloaded font. It is better to use the same font in the header row as you will use in the entire spreadsheet for better visibility.
Step 5: Fill Up Alphanumeric Data Within the Text Column

The Code 39 font could encode 1-9, A-Z, dollar sign ($), hyphen (-) percent sign (%), period (.), slash (/), space, and plus (+). This font can also encode asterisk (*) that is used to highlight the starting and ending of a sequence.
Once you have entered all barcode details, the Barcode column will automatically add the barcode in the column.
How to Create Random Barcodes in Excel?
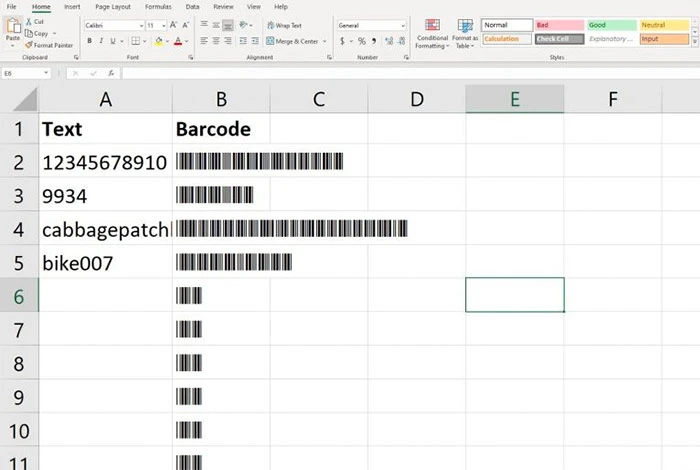
The RANDBETWEEN is a built-in feature in Excel which returns a random number in between two numbers provided by you. It can be used to generate random numbers for games, simulations, and even barcodes. Let’s learn how you can create random barcodes with this function below.
Step 1: Open a new spreadsheet and in cell A1, add RANDBETWEEN (1,999999999) formula.
Step 2: Next, press enter, it will generate a random number in between 1 and 999999999.
Step 3: Next, to generate additional random numbers, paste the step 1 formula in other cells.
Step 4: Once you get a column of random numbers, you can utilize the barcode generator of Excel to generate barcodes for every number. However, you can also use other free tools available online for the same.
Step 5: Next, in the tool, enter the generated number and Excel will generate a barcode that you can easily save and print.
Merits of Creating Barcodes in Excel
Creating barcodes in Excel provides you with several benefits like you can Customize the barcode appearance in terms of font size. Moreover, you can generate barcodes with product data filled in your Excel. Here are some other reasons to create barcodes in Excel.
- Quickly generate barcodes without any additional software that saves costs.
- Easily arrange print product numbers and UPC codes.
- Stock items can be tracked easily in Excel
- Easily generate product catalogs and lists
Demerits of Creating Barcodes in Excel
Although Excel is a good option to create barcodes but there are some limitations such as formatting the cell and importing relevant data that make the procedure time-consuming.
Moreover, verifying and ensuring barcode accuracy can be challenging, especially for complex barcode types or large datasets. Here are some other challenges that you will experience when you create barcodes in Excel:
- You can only create Code 39 and Code 128 barcodes
- The print quality of generated codes may not be up to the mark
- Creating all the barcodes manually becomes a tedious task
- Manual data entry in Excel increases the risk of typos and mistakes that can make barcodes unreadable.
Types of Barcodes Available
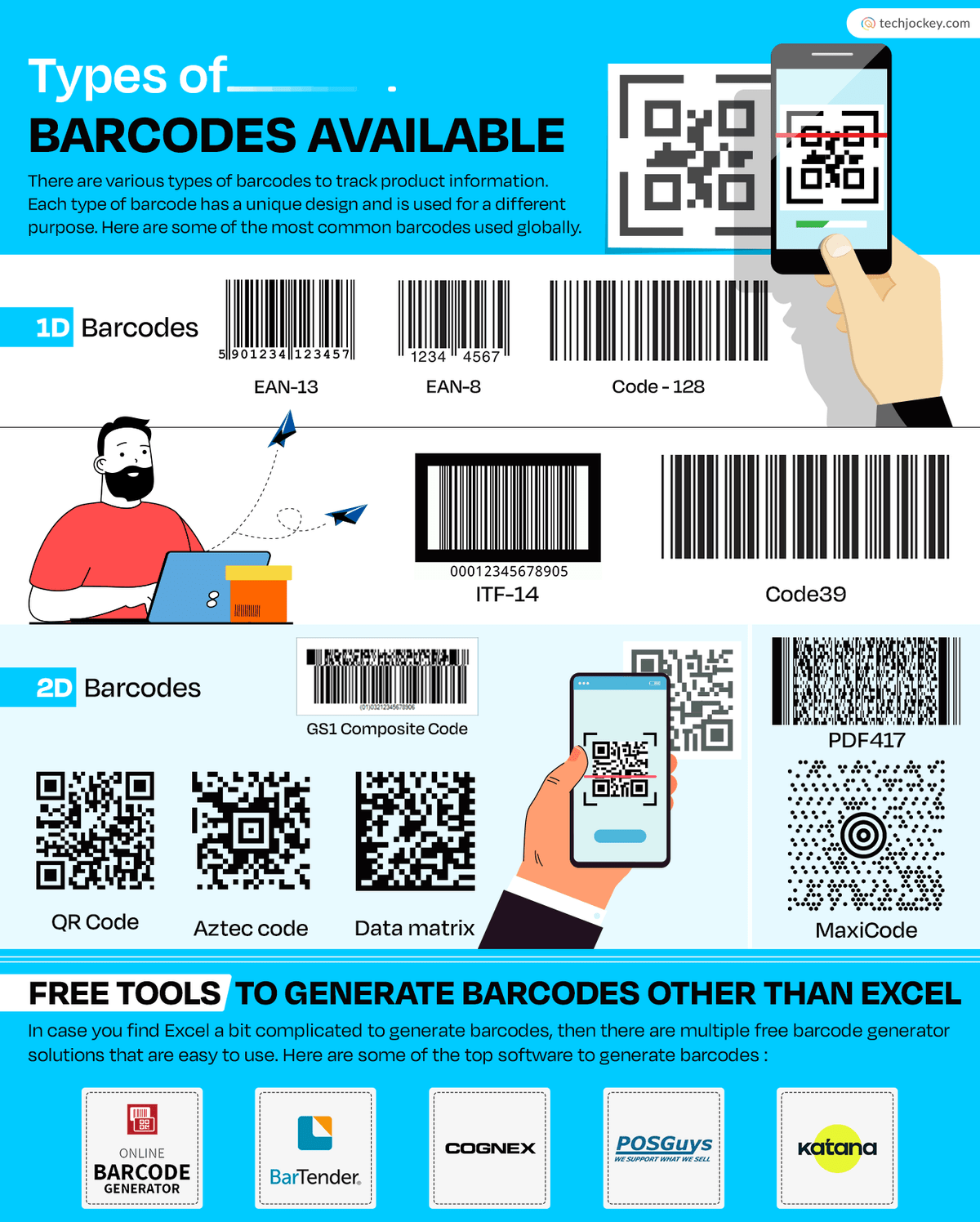
There are various types of barcodes to track product information. Each type of barcode has a unique design and is used for a different purpose. Here are some of the most common barcodes used globally which are bifurcated into 2D barcodes and 3D barcodes.
1D Barcodes
- EAN-13 and EAN-8
- UPC-A and UPC-E
- Code128
- ITF-14
- Code39
2D Barcodes
- QR code
- Aztec code
- Data matrix
- PDF417
- MaxiCode
- GS1 Composite code
Free Tools to Generate Barcodes Other Than Excel
In case you find Excel a bit complicated to generate barcodes, then there are multiple free barcode generator solutions that are easy to use. Here are some of the top software to generate barcodes:
- Barcode.tec
- Bartender Software
- Cognex
- POSGuys
- Katana
Conclusion
By using Excel spreadsheet, you can create barcodes for identifying your products data, managing inventory, tracking product delivery status, and so on.
In this article, we have enumerated all the steps you need to follow to quickly create different barcode types. However, make sure to select the right barcode font based on the barcode type you want to create.
FAQs Related to Creating Barcode in Excel
How to insert a single barcode into Microsoft Excel?
To insert a single barcode into Microsoft Excel, go to Add-Ins tab and click on TBarCode Panel. Next choose the barcode type and add barcode data. Next, adjust the barcode size and select finish, your barcode will be saved.
How do I get barcode font for Excel?
To get barcode font for Excel, you need to download it from “Add-In” section. In this section, you will get multiple fonts that you can use to create your barcodes.
How to make barcode for product?
To generate a barcode for a product, you can use an online barcode generator like Excel. Within Excel, you can select font type, enter the required formula, and fill up the product data to generate barcodes.
How to make UPC codes in Excel?
To make UPC codes in Excel, download and install the required font. Next, open the Excel spreadsheet and add information you want to encode in barcodes. After that, choose the cells that contain the data and change the font size of selected cells to the barcode font you installed. After that, click submit and your barcode will be generated.
How to make barcodes in Excel?
To make barcodes in Excel, you need to download the required barcode font. After that, you need to add relevant data in the cells and insert the required formula. Once done, you need to format the cells' font and click on generate barcode. After doing this, your barcode will be created.
Varsha is an experienced content writer at Techjockey. She has been writing since 2021 and has covered several industries in her writing like fashion, technology, automobile, interior design, etc. Over the span of 1 year, she has written 100+ blogs focusing on security, finance, accounts, inventory, human resources,... Read more










.jpg?d=100x100)


















