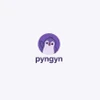Summary: TeamViewer, a leading remote access and support software, offers a mobile app that allows you to securely connect to computers and devices, thus providing a seamless experience on your mobile phone.
In this blog, we will walk you through the steps of accessing TeamViewer on your mobile device, so you can stay connected and provide support on the go.
In today’s fast paced world, having the ability to access and control remote devices from a mobile phone is essential for productivity and efficient support. With TeamViewer’s mobile app, you can harness the power of remote access and support directly from your mobile phone.
Whether you need to troubleshoot issues on a remote computer, access your office workstation while on the go, or provide instant support to clients or colleagues, TeamViewer empowers you with a seamless and secure mobile experience.
Let’s find out how you can use this software on your Android or iOS devices and explore the benefits that it offers.
How to Setup TeamViewer on Mobile Devices?
First, let’s discuss what is TeamViewer ID:
Even though using TeamViewer on your mobile device isn’t complex, it is essential to first understand what ‘TeamViewer ID’ is. You can consider it as your TeamViewer desktop or mobile app’s unique phone number. Please note that every TeamViewer has a unique ID and password which is shared with the other person to access the device.
Now let’s come to the main point and discuss how you can set up TeamViewer on your mobile devices.
Download the TeamViewer App
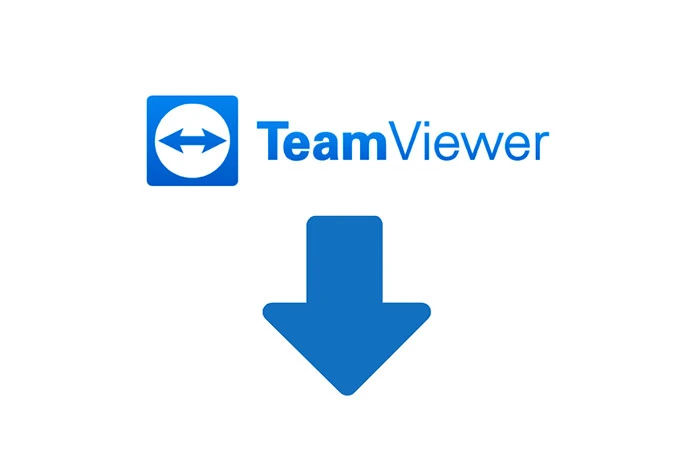
As mentioned above, the first step is to download TeamViewer’s dedicated mobile app. Start by opening the app store on your mobile device. If you have an Android device, go to the Google Play Store and for iOS devices you need to visit the App Store.
Search for “TeamViewer” and locate the official TeamViewer app developed by TeamViewer GmbH. Click on “Install” or “Get” button to download and install the app on your device.
Launch the TeamViewer App
Once the installation is done, find the TeamViewer app icon on your device’s home screen or app drawer. You need to click on the icon to launch the app.
Create an Account
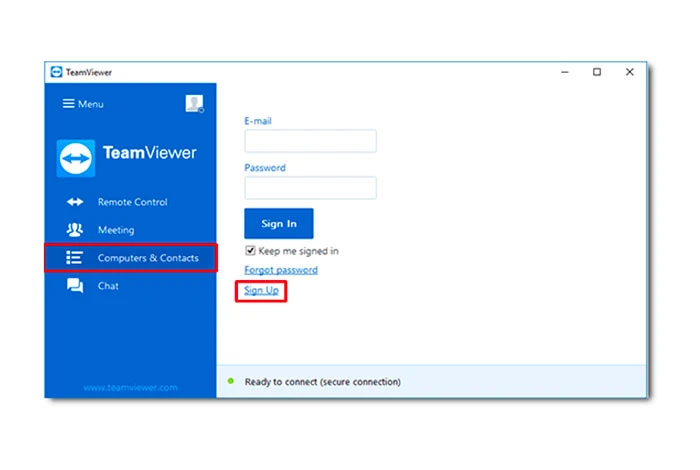
After launching the app, you will be asked to create a TeamViewer account. Creating an account is essential to use TeamViewer for remote connections and support. Click on the “Create Account” or “Sign Up” option and follow the on-screen instructions to fill in the required information, like your email address and password. Once you’ve completed the account creation process, move to the next step.
Log In to Your TeamViewer Account
After verifying your email address, return to the TeamViewer app. Tap on the “Log In” or “Sign In” option and enter your TeamViewer account details (email address and password). After you enter your login details, click on the “Log In” or “Sign In” button to access your TeamViewer account.
Allow Necessary Permissions
TeamViewer may request certain permissions to provide its features. These permissions are often related to accessing your device’s contacts and files.
Grant the necessary permissions by clicking on the “Allow” or “Grant” buttons. These permissions ensure that TeamViewer can establish secure connections and perform seamless remote actions on your mobile device.
Add Devices to Your TeamViewer Account
To establish remote connections, you need to add the devices you want to access. On the main screen of TeamViewer app, click on the “Computers & Contacts” tab. Then, go to “+” icon and follow the instructions to add your devices by entering their TeamViewer ID or email address associated with the device. Once added, your devices will appear in your “Computers & Contacts” list.
Establish Remote Connection
After adding the devices, you can now establish a remote connection. In the “Computers & Contacts” tab, select the device you want to connect to. If you added a computer, you might be asked to enter the remote device’s TeamViewer password. Once the connection is established, you will have full control over the remote device’s screen and functionality.
Suggested Read: Best Open Source and Free Alternatives for TeamViewer
How to Access TeamViewer on Android Mobile?
- Install the TeamViewer app: Go to the Google Play Store on your Android device and search for “TeamViewer.” Download and install the official TeamViewer app.
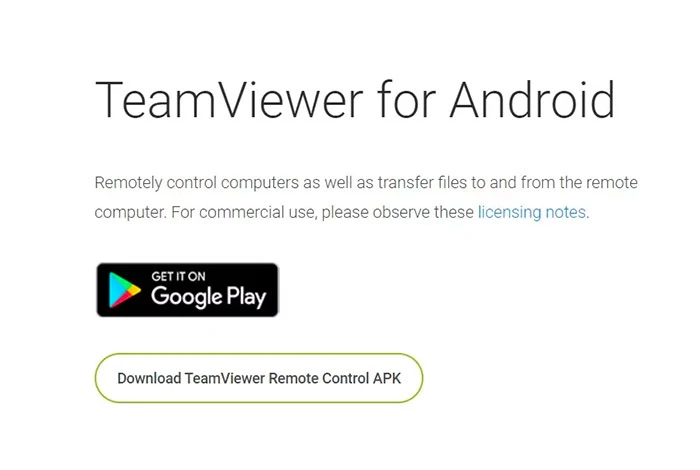
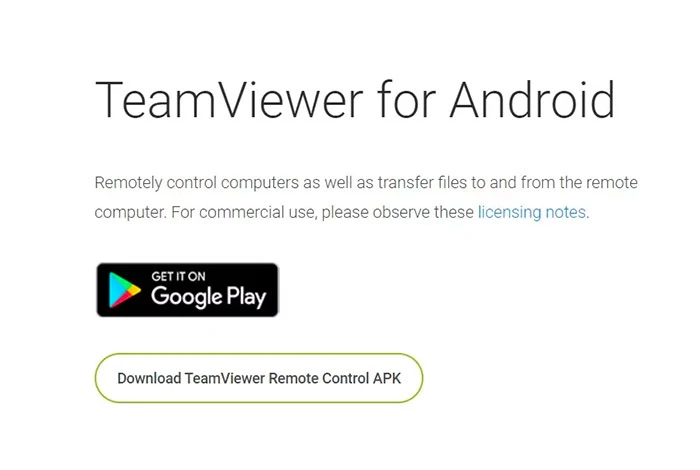
- Launch the app: Once the installation is complete, you need to open the app by clicking on TeamViewer icon in your home screen or your app drawer.


- Sign in to your account: If you already have a TeamViewer account, you can sign in by entering your email address and password. If you don’t have an account, you can create one by clicking on “sign up” or “create an account” options.
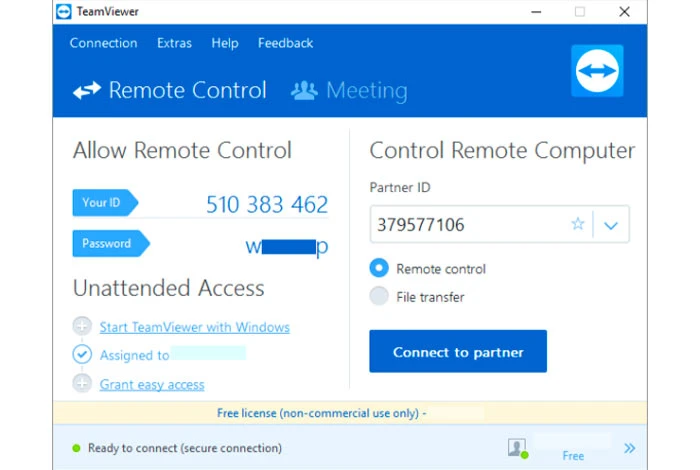
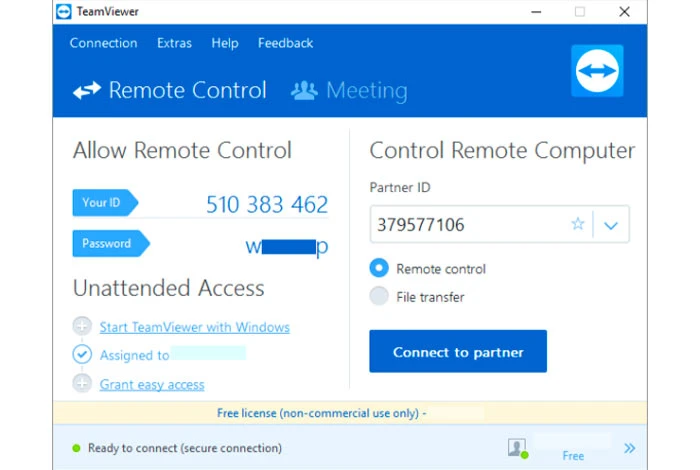
- Get your TeamViewer ID: After signing in, you’ll be given a unique TeamViewer ID. This ID is required to connect and control your Android device remotely.
- Remotely access your Android device: To use your Android device remotely from another mobile device or computer, you need to launch TeamViewer on that system and enter your Android device’s TeamViewer ID in the ‘partner ID’ section. Click on “Remote Control” or the equivalent option to initiate the connection.
- Allow permission for remote control: You’ll receive a prompt on your Android device, requesting permissions to allow remote control from the connected device. Click on “Allow” or “Grant” to proceed.
- Remotely control your Android device: Once the connection is established, you can control your Android device via a connected device. You’ll see a screen mirrored view of your Android device’s display. Moreover, you can interact with it as if you were physically using the device.


How to Access TeamViewer on iOS Device?
There are two different ways you can access TeamViewer on your iPhone.
- As a remote desktop software: This allows you to connect to another computer remotely and control it from your iOS device. To do this, you need to install the TeamViewer for Remote Control app on your device.
Once the app is installed, you need to know the TeamViewer ID of computer you want to connect to. You can then enter this ID into the TeamViewer for Remote Control app and connect to the computer.
- As a remote support software: You can use TeamViewer on your iOS device to allow someone else to get access to your phone so that they can help you troubleshoot an issue. To do this, you need to install the TeamViewer QuickSupport app on your iPhone.
Once the app is installed, you will get a QuickSupport ID. You can give this ID to the person who is providing remote support, then they’ll be able to use TeamViewer to connect to your iPhone and take control of it.
Here are some steps you can follow to access TeamViewer on your iOS device.
- Install the TeamViewer app: First, you need to install TeamViewer for remote control and TeamViewer QuickSupport from the app store.
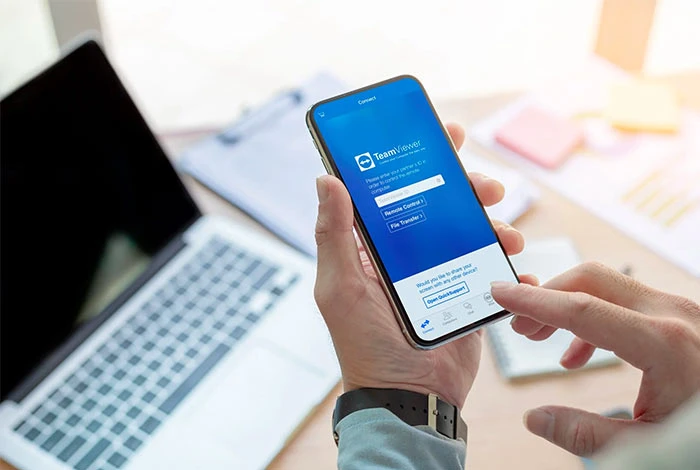
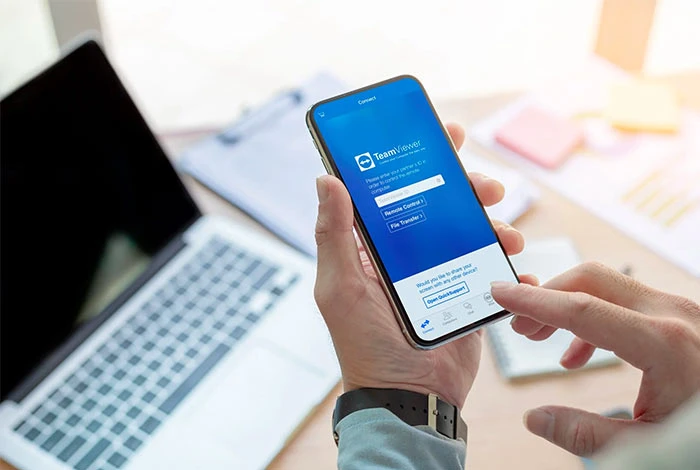
- Create an account: Directly sign in if you already have an account. If not, then you need to create one by clicking on the “sign up” or “create an account” options.
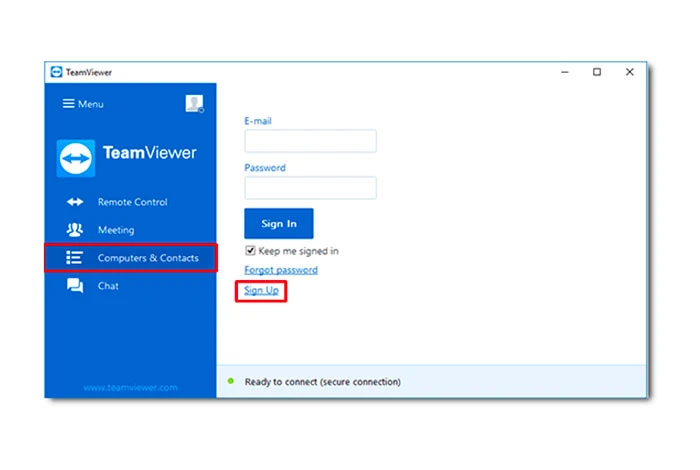
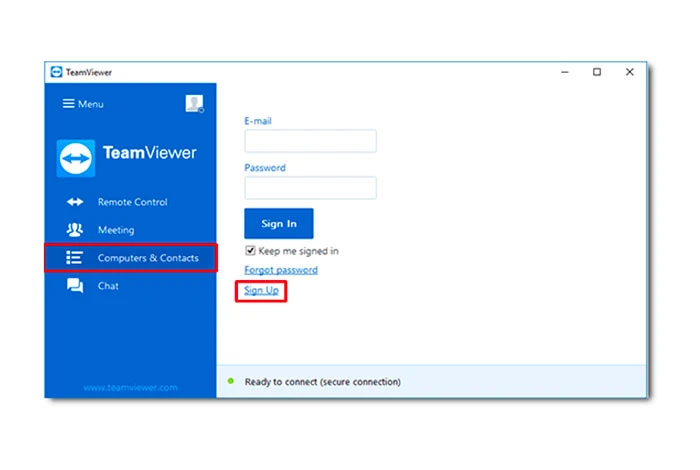
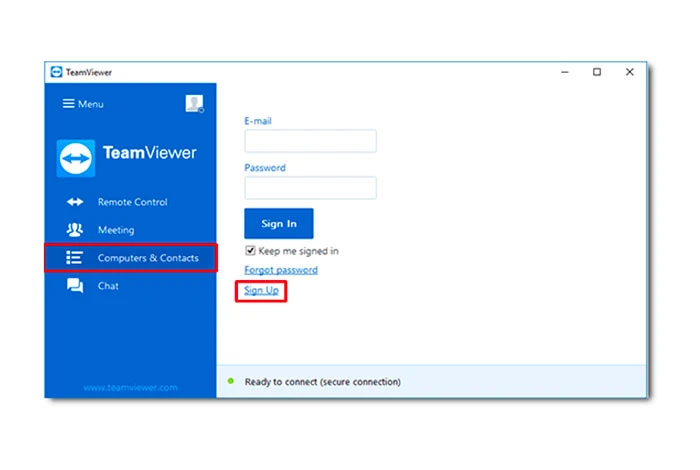
- Share your ID: If you are using TeamViewer QuickSupport, you need to provide your QuickSupport ID to the person who is providing quick support. If you are using TeamViewer for remote control, you have to enter TeamViewer ID of the computer you want to connect to.
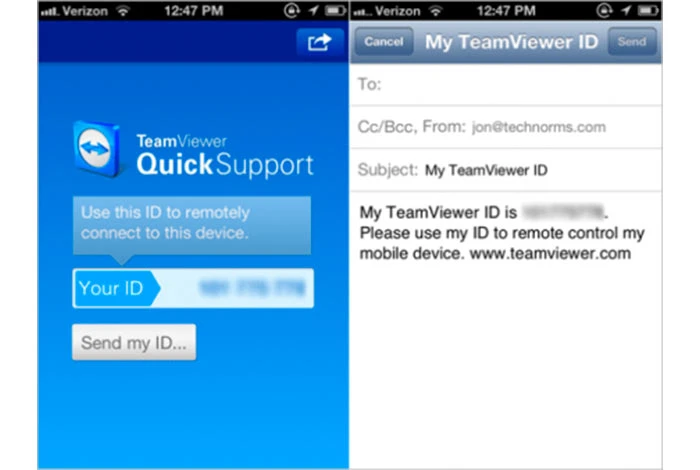
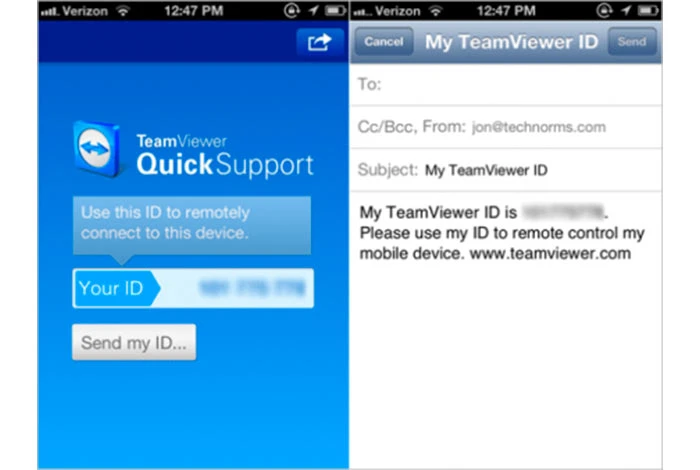
- Establish a connection: Lastly, you can click on the ‘connect’ option to establish a remote connection with the desired device.
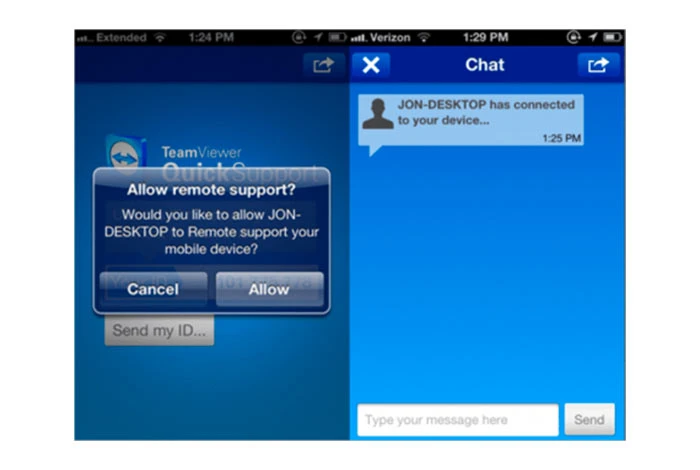
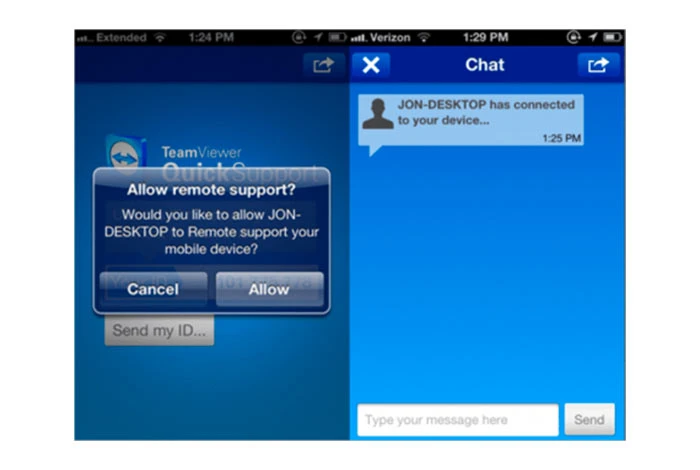
Suggested Read: AnyDesk vs TeamViewer: Which is a Better Remote Desktop Software
Benefits of Using TeamViewer on Mobile


Using TeamViewer on your mobile phones offer several benefits such as the ability to get remote access from any location, file transfer, collaboration, on the go connectivity and more. Let’s look at all these features in more detail.
- Mobile device support: Thanks to TeamViewer, you can access computers remotely and also provide technical support for mobile devices. You can assist friends, family, colleagues and customers in troubleshooting their smartphones or tablets, offering real time guidance and resolving issues remotely.
- Remote access anywhere: With TeamViewer on your mobile phone, you can access and control your devices remotely from anywhere with an internet connection. This allows you to manage your work or personal tasks even when you’re away from your desk.
- File Transfer: Owing to TeamViewer, you can ensure easy and secure file transfer between your mobile phone and connected computers. It allows you to quickly send and receive files, photos, documents, and other data, making it a perfect tool for sharing and accessing critical files on the go.
- Meetings and collaboration: TeamViewer’s mobile application facilitates online meetings and collaboration. It allows you to join web conferences, training sessions, or virtual meetings directly from your mobile phone. This feature also allows you to interact, contribute, and collaborate with other team members, which enhances teamwork and productivity.
- Multi-platform support: TeamViewer can be used on various platforms like iOS, Android, Linux, macOS and Windows. This cross-platform connectivity ensures seamless operation and access to any device, regardless of the operating system. This makes it flexible for customers who need software to connect with diverse devices.
- Security features: TeamViewer uses secure data channels and encryption protocols to protect your remote sessions. It ensures that your connections are encrypted, which safeguards your data and maintains privacy during remote access sessions. Additionally, TeamViewer offers features like two-factor authentication for an extra layer of security.
FAQs on TeamViewer Mobile
Can TeamViewer work on mobile?
Yes, TeamViewer comes with a mobile app for both Android and iOS devices. TeamViewer mobile app allows you to remotely access and control computers, provide remote support for mobile devices, transfer files, collaborate with team members, and more.
How do I remotely control my mobile with TeamViewer?
To remotely control your mobile device with TeamViewer, you need to install TeamViewer for phone app, create an account, launch TeamViewer on the host & remote device and then establish the connection to remotely control the host device.
Can I control my phone with another phone?
Yes, with TeamViewer, you can control your phone with another phone, but the level of control and functionality might vary depending on the device limitation and operating system.
How can I control my other mobile remotely?
TeamViewer mobile app makes it easy for you to establish remote connectivity for your mobile phone, so you can access and support it from anywhere.
Which app can control other phone?
You can use the TeamViewer app for Android or TeamViewer for iPhone Control to remotely access your phones.
Can TeamViewer control Android?
Yes, TeamViewer for mobile app can be used to remotely access and control both Android and iOS devices.
Is it possible to remotely access an Android phone?
Yes, it is very much possible to access Android phones with the help of TeamViewer Android app and TeamViewer iOS app.
Can someone remotely control my Android phone?
Yes, with the appropriate permissions and authentication, someone can use TeamViewer android remote control to remotely manage your Android phone.
How can I remotely access my Android phone without permission?
No, you cannot use TeamViewer or any other legitimate remote access tool to remotely access your Android phone without permission.
How to allow incoming connections to TeamViewer?
To allow incoming connections to TeamViewer, you need to launch the TeamViewer application on your computer and then go to configure incoming connections. Under the “incoming connections” section, you get several options to configure the access permission.
How to connect TeamViewer mobile to mobile?
To connect TeamViewer mobile to mobile for remote control, you need to install TeamViewer mobile app on both the host and remote device.
After that, you need to launch TeamViewer on both devices and then Sign in to your TeamViewer account to initiate a connection. Tap on the “Remote Control” or equivalent option to initiate the connection request.
Danish Jacob is a goal-driven and accomplished professional with over 8 years of work experience in Content Writing and Digital Marketing. He holds a degree in M.A.-(English Literature and Language) from Jaipur National University and currently pursuing an MBA in Marketing from Manipal University Jaipur. Owing to the... Read more