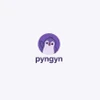Summary: Google Meet is an amazing software for businesses, professionals, teachers, and other users alike for easy and effective collaboration. But do you know how to use Google Meet? Let’s discover what Google Meet is and different ways to set up a virtual meeting using it.
Everybody in this world wants to stay connected in today’s digital-driven world. Whether you are in a professional meeting, talking to school friends, or want to catch up with your family, virtual communication platforms have gained immense popularity recently.
There are many virtual communication software around in the market and one of the best options that comes to my mind is Google Meet. So, what exactly is Google meet and how do you use it? In this article, I will explain what Google Meet all is about and provide you with the essential steps on how to use Google Meet and get started on your virtual meeting journey right away.
What Is Google Meet?
Google Meet is a business-focused virtual meeting software. This software by Google has replaced Google Duo and Google Hangouts. You can join meetings via audio, video, chat, screen sharing, etc., and it is available for anyone with just a Google account. This tool works as a web application in a browser or desktop, and it is also available for Android and iOS devices.
How to Start or Schedule a Meeting on Google Meet?
There are multiple ways you can start and schedule a meeting with Google Meet. You can use the Meet app, Gmail, Google Calendar or Google Chat to host a meeting. Here are the ways to do that.
1. Set Up a Meeting in Google Meet
When you visit the Google Meet Browser app, you will see an interface like below:

Click on the “New Meeting” option and you will get three options- Create a meeting for later, start an instant meeting, and schedule in Google Calendar.
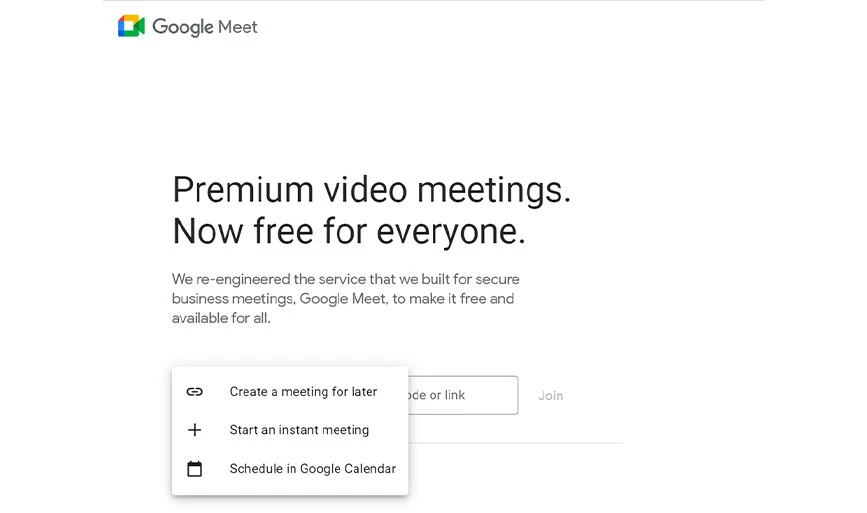
From here, you can create or host a meeting with ease. Similarly, you can create a meeting on your mobile phone browser.
2. Set Up a Meeting in Gmail
If you want to create a meeting through Gmail, it is rather easy. Simply visit your Gmail home screen, and you will see a Meet option on the left navigation bar.

From there, you can create a new meeting or join one. Moreover, you can also invite people directly with Gmail by clicking on the “Send Invite” button once your new meeting link is ready.
If you use Gmail on your mobile phone, then you will find the Meet icon on the bottom right corner. Tap on the icon and you can host or join the meeting.
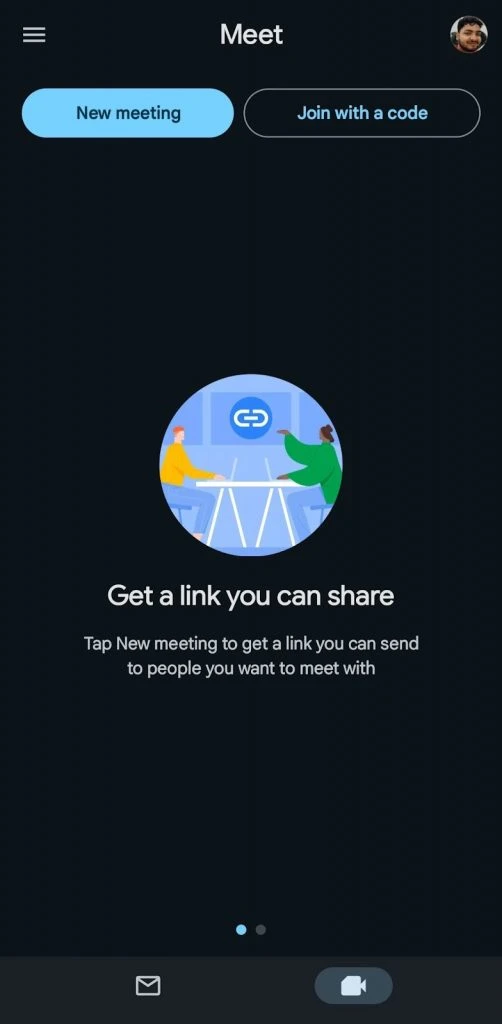
3. Schedule a Meeting in Google Calendar
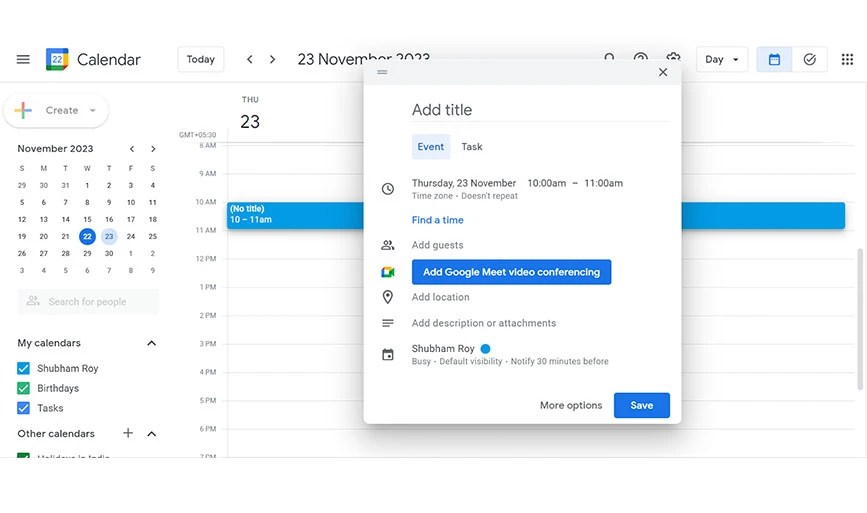
Hosting a meeting on Google Meet using Google Calendar is a bit of a different process, but it’s also quite straightforward. Simply visit the Google Calendar in your browser or mobile app and select the date and time.
Once you have selected the date and time, a message will pop up with the “Add Google Meet video conferencing” button. Click on it and you can create a meeting with Google Meet and add guests at the same time.
How to Start a Google Meet Video meeting in PC or Mac?
If you have a Windows or Mac PC, follow the steps below to start a Google Meet video meeting:
Step 1: Visit the Google Meet website
Step 2: Click on “Join Now” or “New Meeting” option
Step 3: You can host a meeting instantly or schedule it for later.
How to Start a Google Meet Video Meeting in Android or iOS?
While starting a google meeting on Android or iOS devices, make sure to download the official Google Meet app from the Play Store or the App Store. Once you have installed the app, follow the instructions below:
Step 1: Open the Google Meet app
Step 2: Click on the “New” button on the lower right corner
Step 3: Now you will see a prompted message, from there you can start a new meeting instantly or schedule it for later.
Options In Google Meet While You Are in a Meeting
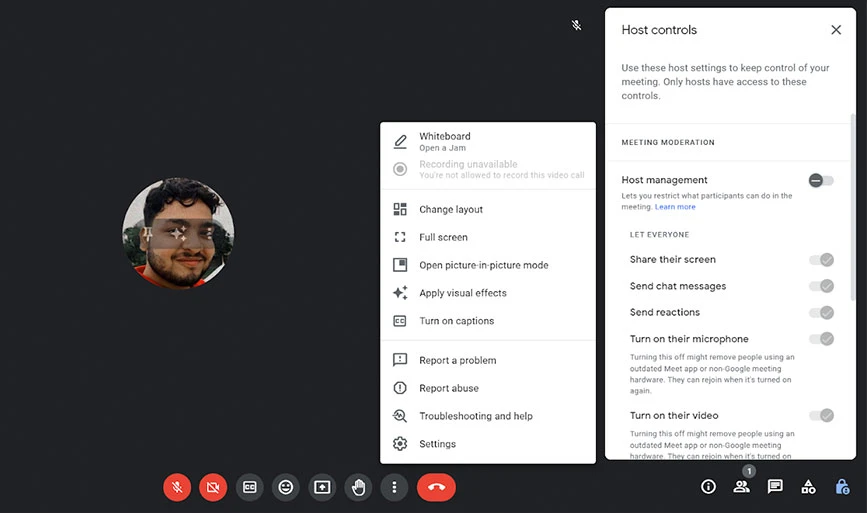
Once you have started a meeting, you can see the toolbar at the bottom area of that screen. It will have a few options and a few icons in the lower right corner. Let’s understand what they are used for:
- Microphone: You can click on it to choose whether to turn on or turn off your microphone.
- Camera: It is used to turn on or turn off your webcam.
- Emoji Icon: This option allows you to share emoji reactions while you are in the meeting.
- Palm: This is a raise Hand button; you can click it to ask the questions or share your views.
- CC: The CC option will transcribe the spoken words in meeting and real-time subtitles on the screen.
- Up Arrow in the box: This option lets you share your screen from your desktop. You can choose what you want to share- Full Window, Browser tab or a Separate application window.
- Red Button: To end or leave the meeting.
Now, from left to lower right corner, we have these following options:
- Information: This option tells you the meeting info and the joining link.
- Show Everyone: When you click on this icon, you will see the total number of people in this meeting and options to invite more members.
- Chat: This opens a chat window, where you can chat with other members in the meeting.
- Activities: Activity options include additional meeting options like breakout rooms, polls, and recording options. This is especially for Google Workspace subscribers.
- Host controls: If you are a Meeting host, then you can see the Host Controls option. You can choose to control participant actions, like screen sharing, chat, microphone, and camera usage.
Features of Google Meet
Google Meet is a robust video meeting solution which is a part of Google Workspace for Business. It offers a number of features like background change, Green Screen, Polls, Chat windows etc. to make meetings more productive.
- Screen Sharing: Users can easily share their entire screen, Browser tab or a window with just a click.
- Jamboard collaboration: Google meet offers a Jamboard (A virtual Whiteboard) for better brainstorming during meetings.
- Closed Captions (CC): With this video conferencing software, you can add live closed captions to video calls.
- In-meeting chat feature: With this feature, users can chat while meeting and share their thoughts, links and views with other members.
- Virtual Backgrounds: If your background is not good enough for a meeting, then you can use its virtual background feature. With this you can apply visual effects, blur the background completely or partially for better video conferencing experience.
- Scheduling: With Google Meet, you can start a meeting instantly or schedule it for later.
- Recording: You can easily record part of a meeting or an entire meeting with this Sofware. Recordings will be saved and encrypted in Google Drive by default.
Conclusion
Google Meet stands on top as a versatile and user-friendly virtual meeting platform. It has become a go-to-choice for businesses and individuals alike. The platform offers multiple audio, video, chat, and screen-sharing features that ensure a seamless virtual communication experience.
Moreover, you can easily get started with Google Meet – simply sign in with your Google account and start a meeting or join with just a link. So why wait? Start exploring the possibilities of Google Meet today and experience the convenience of virtual communication first-hand.
FAQs
Are Google Meets recorded?
Yes, Google Meet allows users to record meetings. You can initiate the recording and the recorded content is saved to Google Drive.
Are Google Meets recorded automatically?
No, Google Meet does not automatically record meetings. You have to do it manually.
Are Google Meet and Google Duo the same?
Google Meet and Duo are not the same, Google Meet has replaced Google Duo.
Can Google Meet be used internationally?
Yes, you can use Google Meet internationally. Just create a meeting link and invite any person around the world. Participants from different countries can join meetings without restrictions.
How do I create a Google Meet link?
You can create a Google Meet link by scheduling a meeting in Google Calendar, Gmail, or the Meet app.
Is Google Meet free?
Yes, Google Meet offers a free version that allows users to host meetings with up to 100 participants and a maximum duration of 60 minutes.
Can I chat in Google Meet?
Yes, Google Meet provides a chat option during meetings. You can use the chat window to communicate with each other, share links, and thoughts.
Shubham Roy is an experienced writer with a strong Technical and Business background. With over three years of experience as a content writer, he has honed his skills in various domains, including technical writing, business, software, Travel, Food and finance. His passion for creating engaging and informative content... Read more