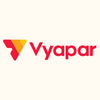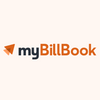Invoice data extraction, when done manually, can be incredibly draining. Copy-pasting routines from PDF invoices to Excel sheets or somewhere else can often eat up your valuable hours. Every business, whether small or large, is affected by manual invoice processing.
But what if you could bid adieu to these time-consuming tasks and let smart data extraction tools take the job?
Curious how? There are many techniques and tools that require just a simple setup, and everything afterward is almost fully automated.
What’s the best part? You don’t need to be a developer to make it work. Some of these tools are Azure AI, Zapier, and ChatGPT, which we are going to discuss in this blog post.
Let’s have a short overview of each tool.
Top AI Tools To Automate Invoice Data Extraction
Before we build the automation, let’s get to know the team behind the magic:
1. Azure AI – Your Smart Invoice Reader
Azure AI has a Form Recognizer, which scans your invoices in any form – PDFs, images, or scanned documents. And automatically extracts key details like invoice number, dates, amounts, line items, and vendor info.
Whether you are using prebuilt models or training it on your custom invoice format, Form Recognizer is accurate, flexible, and gets smarter with every scan.

Microsoft Azure
Starting Price
Price on Request
2. Zapier – The Automation Bridge
Zapier is a no-code automation platform that connects over 6,000 apps – Google Sheets, Dropbox,Gmail, ChatGPT, etc.
In this workflow, Zapier acts as the dispatcher: it receives extracted invoice data and routes it wherever you need – spreadsheets, databases, Slack, or your accounting software. No coding is required!
Once the data is flowing, ChatGPT adds the intelligence layer. It can:
- Format messy data
- Summarize invoice contents
- Spot potential errors
- Clean or enrich fields for reporting
You can trigger ChatGPT via Zapier or call it using OpenAI’s API, depending on how advanced your setup needs to be.

Zapier
Starting Price
₹ 2540.12 excl. GST
3. ChatGPT – The Smart Formatter & Data Enhancer
Now comes the brainy part.
Once your data is extracted, ChatGPT can step in to add context, clean it up, or turn raw values into helpful summaries. Want to automatically generate a quick invoice summary? Spot errors? Format messy line items?
You can call it in via Zapier or use OpenAI’s API directly, depending on how fancy you want to get.
Together, these tools give you structured data you can actually use. Let’s move on to the guide now.

ChatGPT
Starting Price
₹ 399.00 excl. GST
How To Automate Invoice Data Extraction with Zapier and ChatGPT – Step by Step
1. Set Up Your Google Drive Folders
Create two folders on Google Drive:
- Invoice Handler: For incoming PDF invoices
- Sheet Made: For storing converted Google Docs
- You can rename these folders as per your choice.

- Drag and drop PDFs into the Invoice Handler folder to trigger the automation.
2. Trigger: New File in Folder (Google Drive)

- Configure Zapier to detect new files in the Invoice Handler folder.

- Use a sample invoice to test the workflow.


3. Convert PDF to Google Docs
- Use the Upload File action in Zapier to convert the PDF into a Google Doc.


- Store the converted file in the Sheet Made folder to prevent an automation loop.


- Continue and publish to the Google Drive sheet in a made folder.
4. Extract Text Using JavaScript
- Add a (Code by Zapier) step to extract raw text from the Google Doc.
- Adjust the word count limit (e.g., 3,000 words) based on invoice length.

5. Analyze with ChatGPT
- Use the ChatGPT action in Zapier to process the extracted text.
- Prompt ChatGPT to extract specific fields: invoice number, billed-to, customer name/email/phone number, services, total, and due date.

- Ensure the output is formatted without labels for easy insertion into a spreadsheet.
6. Format and Store Data in Google Sheets
- Format Data: Use the Formatter by Zapier step to split the ChatGPT output into separate fields

- Create Spreadsheet Row: Map the formatted data to the corresponding columns in your Google Sheet.

- Test and Activate: Test the Zap to ensure data is correctly populated in the sheet.

How To Automate Invoice Data Extraction Using Azure AI
Automating the process of extracting data from invoices using Azure AI can save your organization significant time and reduce errors. This guide walks you through each step required to set up an automated invoice data extraction system using Azure AI, Outlook, SharePoint, and Power Automate.
1. Set Up Your Outlook for Invoice Email Reception
Create a Shared Inbox: Set up a shared inbox (e.g., OCR@YourCompany.com) for receiving invoices from vendors. You can use Outlook or any other email service.
Set Up Email Rules:
- Create an email rule in Outlook to move incoming emails to a specific folder.
- This rule will help organize emails that contain invoices.
- For instance, set a rule that anything sent to the alias OCR@YourCompany.com gets moved to a dedicated OCR Dynamic Point folder.

2. Configure Azure AI Document Intelligence Studio
Log into Azure Portal: Access the Azure portal and navigate to Document Intelligence Studio.
Choose a Pre-Built Invoice Model:
Azure AI offers a pre-built invoice model that uses OCR to extract data from invoices. This model is flexible and not dependent on specific invoice templates.

- Select the invoice model for your document processing.
Test with Sample Invoices:
Upload a sample invoice file into Document Intelligence Studio to test how well the AI extracts the relevant data (such as vendor name, invoice number, amount, tax, etc.).
3. Prepare SharePoint Document Library
Create a Document Library in SharePoint:
In SharePoint, create a new document library where invoices and metadata will be stored.
Add Custom Metadata Columns:
- Set up custom columns in the document library to store extracted metadata, such as:
- Vendor name
- Invoice number
- Amount
- PO number
- Date, etc.
4. Set Up Power Automate Workflow
Power Automate will tie everything together. Follow these steps to create a simple workflow that automatically processes and saves invoice data.
Design a New Flow:
Initiate a new flow within Power Automate for the invoice extraction process.
Set the Trigger (When a New Email Arrives):
Set the trigger to activate when a new email is received in the folder where your invoices are stored (e.g., the OCR Dynamic Point folder in Outlook).
Add Action to Extract Invoice Data Using Azure AI:
- Add an action to submit the email attachment (the invoice) to Azure AI for processing using the pre-built invoice model.
- Power Automate will call the Azure AI service to extract all relevant data from the invoice, such as the vendor name, PO number, and invoice total.
Store the Invoice in SharePoint:
- Once the data is extracted, create a new document in SharePoint using the invoice file as content.
- Save the extracted metadata as document properties in SharePoint (use the metadata columns you created in Step 3).
Update Document Metadata:
- After saving the document in SharePoint, add another step to update the document’s metadata with the data extracted by Azure AI.
- This could include vendor name, invoice number, amount, and PO number.
5. Test the Workflow
Send a Test Invoice:
Send a test email with an invoice to the alias (e.g., OCR@YourCompany.com) to trigger the workflow.
Check the Workflow Execution:
- Power Automate will automatically run the workflow, extracting data from the invoice and storing it in SharePoint.
- You can monitor the workflow progress in Power Automate, where each step should show as completed once executed successfully.
Verify the Results in SharePoint:
- Go to your SharePoint document library to verify that the invoice file has been created.
- Ensure that the metadata (e.g., vendor name, invoice number, etc.) has been accurately captured and stored in the respective columns.
6. Refine and Expand the Workflow (Optional)
Add More Fields: You can expand the number of fields captured by Azure AI (e.g., adding tax rates, invoice description, etc.) and map them to new SharePoint columns.
Set Up Approval Process: If necessary, you can add approval steps to your workflow, where invoices need to be reviewed and approved before moving forward.
Conclusion
No one wants to manually sort stacks of invoices. With automated invoice data extraction with tools like Azure AI, Zapier, and ChatGPT, you can finally avoid data entry.
You can extract invoice data from a PDF to convert it into structured text. This workflow transforms your chaotic inbox into clean, actionable spreadsheets.
So go ahead! Try building your own automation using Azure AI, Zapier & ChatGPT. The next time an invoice lands in your inbox, your system will already be working in the background, extracting, formatting, and filing it away.
Mehlika Bathla is a passionate content writer who turns complex tech ideas into simple words. For over 4 years in the tech industry, she has crafted helpful content like technical documentation, user guides, UX content, website content, social media copies, and SEO-driven blogs. She is highly skilled in... Read more