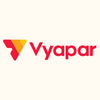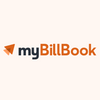How to Create Performa Invoice in TallyPrime
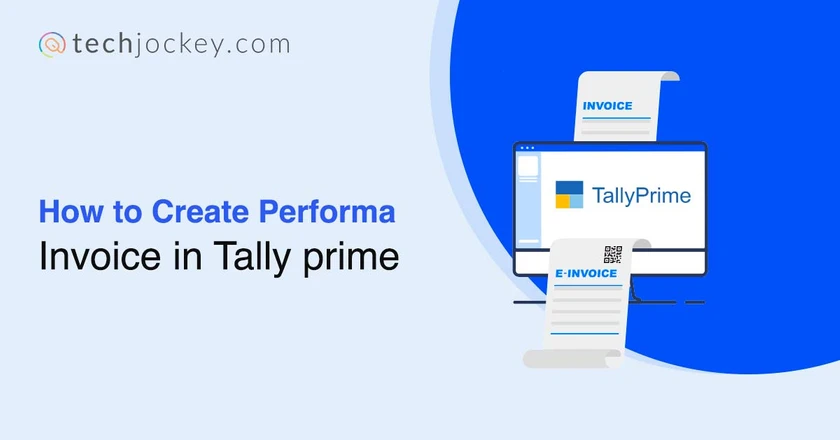
Invoicing is an integral part of any business, but it’s the final step before receiving payment. Before sending a bill requesting payment, companies must send clients an estimation of the cost of goods or services delivered or to be delivered. Providing clients with cost estimation helps sellers in timely payment receipts and lower disputes. That’s where Performa Invoice comes into the sales process.
TallyPrime helps businesses create and print viable Performa invoices. TallyPrime offers you complete freedom to design your invoice formats without compromising any format standardization. This article will provide a step-by-step guide on how to create Performa Invoice in TallyPrime.
What Is Performa Invoice in TallyPrime?
Performa invoice is a detailed breakdown of the estimated cost of products or services provided to clients before sending the final bill. Performa invoice helps in increasing transparency between the seller and the client at the time of billing and cost finalization. Creating Performa invoices in TallyPrime is as easy as billing or interest calculation.
What Is Mentioned in Performa Invoice?
Performa invoice must include all the transaction details, transaction date, product, or service cost, etc. Here are the details mentioned in the proforma invoice created in TallyPrime.
Seller/ Service Provider Details
- Name of the company
- Address
- Phone number
- Email Id
Client/ Customer Details
- Name of Client/ Customer
- Address
- Contact Number
- Email ID
- GSTIN
Other Delivery and Payment Details
- Supply date
- Supplier Reference Number
- Purchase Order Number
- Dispatch Document Number
- Delivery Note date
- Mode/Terms of Payment
- Dispatch Through
- Terms of Delivery
Sales Details
- Date of the Performa Invoice
- Detailed Description of goods or services supplied
- Quantity supplied in terms of number and unit weight or volume
- Rate per unit and the payable Amount payable per unit
- Taxes, if applicable, it includes GST, VAT, and Cess
- Discounts applicable in the transaction
- Net amount due for payment by the client or customer.
Suggested Read: Step By Step Interest calculation in Tally (Simple & Advanced Mode)
How to Make Performa Invoice in TallyPrime?
Step 1: Enable “Reversing Journals and Optional Vouchers”
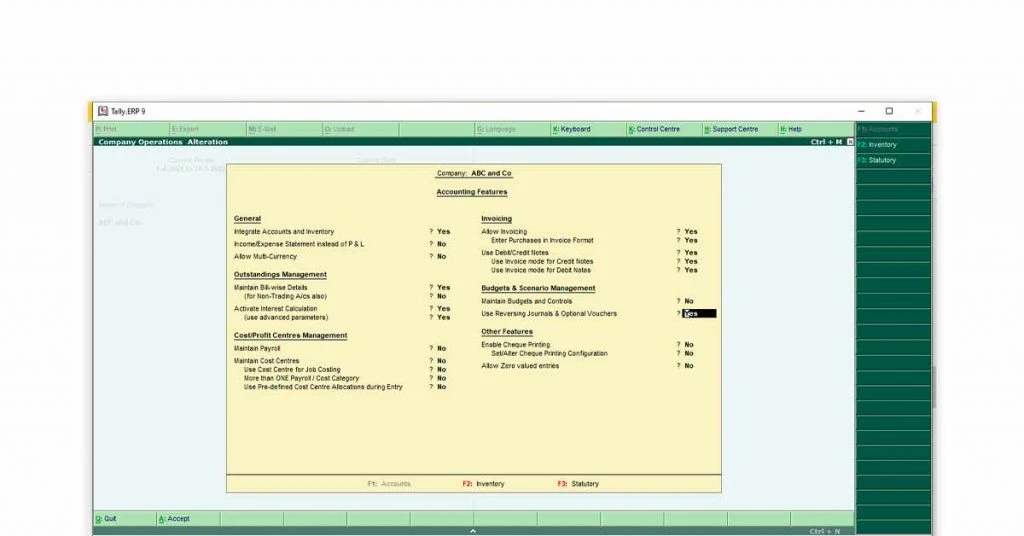
- Go to Gateway of Tally
- Hit F11 function key
- Navigate to “Budget and Scenario Management”
- Set ‘Reversing Journals and optional vouchers’ to “YES” by typing “Y” or “Yes.”
Step 2: Navigate to Optional Sales Voucher
- Go to Gateway of Tally
- Click on “Accounting Voucher” or press V on Keyboard
- Hit F8 on the Keyboard to enter Sales Voucher
- Press Ctrl + L simultaneously to activate the Optional Voucher
Step 3: Enter all the details
- Select the Date by Pressing F2
- Select the Party Ledger
- Enter all the details related to Sales and Contract
- Press CTRL +A to save
Suggested Read: How to Migrate Tally on Cloud with Biz Analyst | How to Make Debit Note and Credit Note Entry in TallyPrime
How to Print Performa Invoice in TallyPrime?
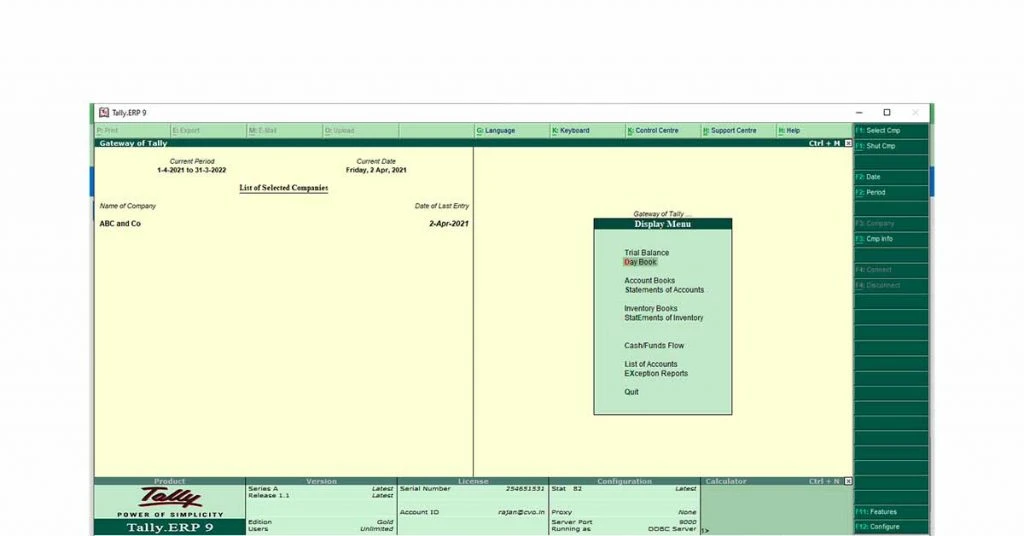
Once you have created the Performa invoice, it is essential to print the invoice for sending it to your client. Here is the step-by-step guide on how to print Perform Invoice in Tally
Step 1: Navigate to Voucher Alteration Mode
- Go to Gateway of Tally
- Enter Display Mode by pressing “D”
- Again hit “D” on Keyboard to enter Day Book
or
You can directly hit the “PageUp” button on the Keyboard to enter Voucher in Alteration Mode
Step 2: Select the Desired Performa Invoice to Print
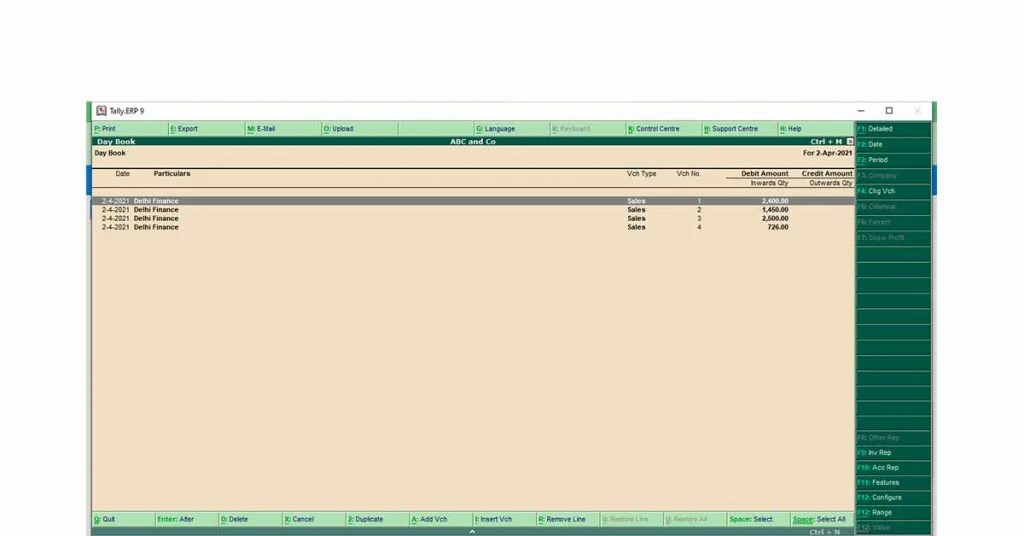
- Press F2 for the date window
- Enter the Performa Invoice Date
Or,
If the Performa Invoice that you want to print appears in the window directly, move to step 3 - Press the “Enter” button on the desired Performa Invoice you want to print.
Step 3: Give the print Command
- Press Alt+P to give the Print Command
- Select the Printer, Format, Size, and other printing options
- Press “Y” once the “Print?” command appears.
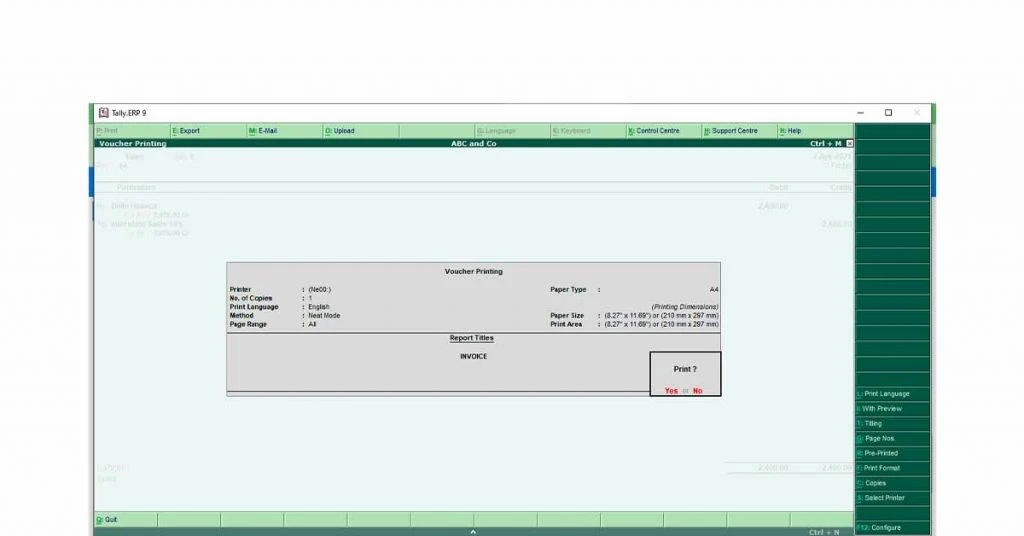
The Print option also allows you to print the Performa Invoice as XPS Document.
Conclusion:
Creating Performa Invoice in TallyPrime is extremely easy and helpful when sending out your invoices to clients or suppliers. Since India is moving towards paperless business culture, TallyPrime allows accountants to export the Performa Invoice in document format.
Suggested Read: Easy GSTR-9 Filing with the Latest Tally ERP 9 Release – Free Download │ Tally Alternatives
FAQ:
How to export Performa invoice in Tally?
To export Performa invoice in Tally- 1. Navigate to voucher alteration mode 2. Choose the Performa you want to Export. 3 Press ALT+E to give the export command.
How to edit Performa invoice in Tally?
To edit Performa invoice in Tally- 1. Navigate to voucher alteration mode, 2. Choose the Performa you want to Edit, 3 Press ENTER key and edit the details
How to convert Performa invoice to invoice in Tally?
To convert Performa invoice in Tally- 1. Navigate to voucher alteration mode, 2. Choose the Performa Invoice you want to convert to Invoice, 3 Press Ctrl +L to change the Performa to Invoice, 4. Press Ctrl +A to save the Invoice.
How to make quotations in TallyPrime?
Follow the following steps to make a quotation in Tally 1. Go to Gateway of Tally 2. Press F12 3. Navigate to Configure 4. Choose Printing 5. Select Sales Transactions 6. Click on Sales Order / Quotation 7. Enter the Details
What is the shortcut key for the Performa invoice in Tally?
The Shortcut to directly navigate to the Performa invoice dashboard in Tally from Gateway of tally is 1. Press “V” 2. Hit F8 Key 3. Press CTRL +L
Rajan is pursuing CA with a keen interest in trends and technologies for taxation, payroll compliances, Tally Accounting, and financial nuances. He is an expert in FinTech solutions and loves writing about the vast scope of this field and how it can transform the way individuals and businesses... Read more